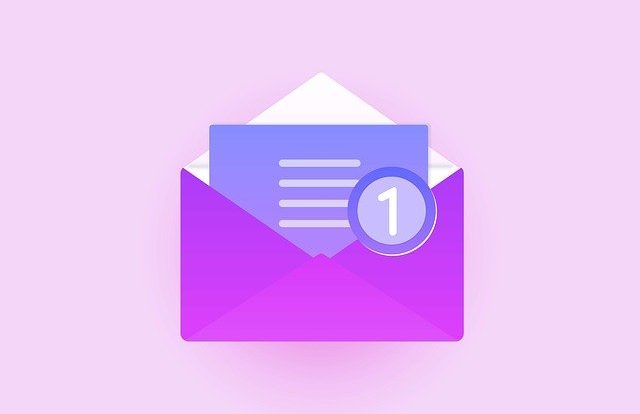
Bevor Sie E-Mails über Outlook senden und empfangen können, müssen Sie sich bei mindestens einen E-Mail Account anmelden.Somit geben Sie Outlook die erforderlichen Informationen um eine Verbindung zu Ihrem Online E-Mail Konto zu ermöglichen.
Es gibt viele verschiedene Typen von E-Mail-Konten, die Sie zu Outlook hinzufügen können, z. B. Microsoft 365-, Gmail-, Yahoo!-, iCloud- und Exchange-Konten.
Bei einigen E-Mail-Drittanbietern, wie Gmail, Yahoo und iCloud, müssen Sie vor dem Hinzufügen der Konten zu Outlook bestimmte Einstellungen auf den Websites der Drittanbieter ändern.
Outlook bietet hervorragende Werkzeuge für die Erstellung und Organisation Ihre Nachrichten sowie Optionen für die Anpassung.
Folgende Anleitung hilf Ihnen ein E-Mail-Konto hinzufügen, ganz gleich ob Sie Ihr erstes E-Mail-Konto oder weitere E-Mail-Konten zu Outlook hinzufügen möchten.
Outlook unterstützt mit Microsoft Exchange Server verschiedene Arten von E-Mail Konten. Der Setup Prozess unterscheidet sich je nachdem, ob Sie ein Exchange-Konto, ein HTTP-Konto wie Hotmail, oder eine andere unterstützte Kontoart (POP und IMAP) erstellen möchten.
Outlook kann automatisch einige E-Mail Konten einrichten. Das funktioniert für einige, aber nicht für alle POP, IMAP, Exchange Server oder HTTP Konten. Um automatisch ein E-Mail Konto zu erstellen, müssen Sie eine E-Mail Adresse und Ihr Passwort haben. Sie haben grundsätzlich die Möglichkeit, zwischen automatischer (nicht für alle E-Mail-Konten verfügbar) und manueller Einrichtung zu wählen.
E-Mail Konto automatisch hinzufügen
Die Möglichkeit, E-Mail-Konten automatisch einzurichten, existiert seit Outlook 2010.
- Klicken Sie auf die Registerkarte „Datei“ und wählen dann die Schaltfläche „Konto hinzufügen“ aus.
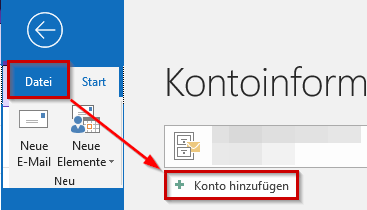
- Geben Sie Ihre E-Mail-Adresse ein, und klicken Sie auf „Verbinden“.
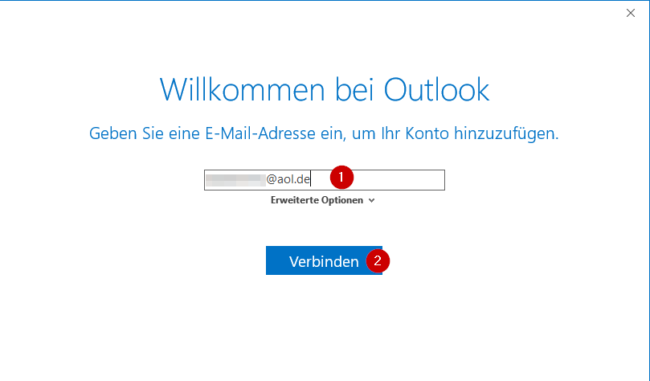
- Nun geben Sie das Kennwort für die eingegebene E-Mail.
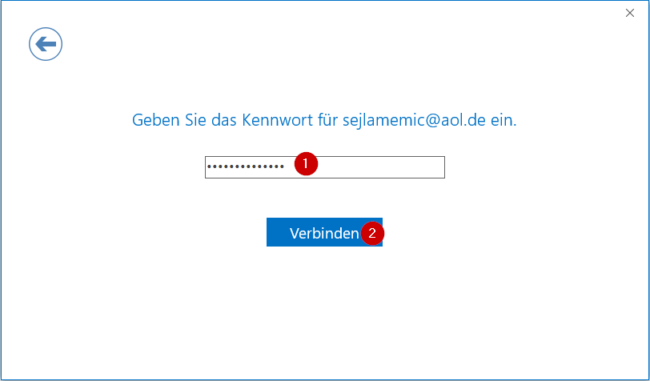
- War die automatische Konto-Einrichtung erfolgreich, erhalten Sie eine entsprechende Erfolgsbestätigung. Drücken Sie abschließend auf „Fertig stellen“.
Allerdings funktioniert dieser automatische Prozess nicht immer.
Mögliche Probleme:
- Outlook sagt Ihnen, dass keine verschlüsselte Verbindung auf dem Server hergestellt werden kann und Sie sollen wieder über eine unverschlüsselte Verbindung es versuchen. Klicken Sie auf „Weiter“, um fortzufahren. Der Prozess wird entweder komplett korrigiert oder es wird ein Problem aus Schritt 2 auftreten.
- Outlook kann keine Verbindung zu Ihrem Konto herstellen und fordert Sie auf, die Rechtschreibung zu überprüfen. Nehmen Sie die erforderlichen Korrekturen vor und klicken Sie auf „Weiter“, um es erneut zu versuchen. Der Prozess wird entweder ordnungsgemäß abgeschlossen oder das Problem aus Schritt 3 wird angezeigt.
- Falls Sie die vorangegangenen Schritte fehlschlagen, müssen Sie die Server Einstellungen manuell konfigurieren. Diese Option wird automatisch im Dialogfeld ausgewählt. Klicken Sie auf „Weiter“ um fortzufahren.
E-Mail Konto manuell einrichten
Für die manuelle Konto-Einrichtung benötigen Sie nicht nur Ihre Anmeldedaten, sondern auch die Daten für den Posteingangs- bzw. Postausgangsserver des jeweiligen Mail-Services.
- Klicken Sie auf die Registerkarte „Datei“ und wählen dann die Schaltfläche „Konto hinzufügen“ aus.
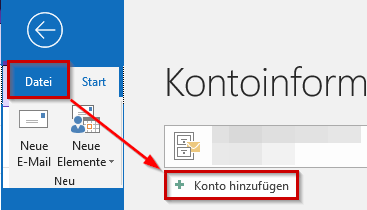
- Geben Sie Ihre E-Mail-Adresse ein. Wählen Sie nun den Punkt „Erweiterte Optionen“ aus und aktivieren das Kontrollkästchen „Ich möchte mein Konto manuell einrichten„, bevor Sie auf „Verbinden“ drücken.
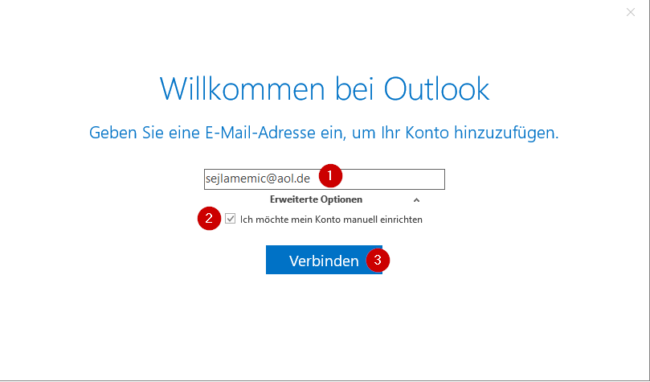
- Wählen Sie ein Kontotyp aus. Klicken Sie auf „POP“ oder „IMAP“ bzw. auf „Internet-E-Mail„.
- Nun sind die Adress- und Serverinformationen gefragt, die Sie von Ihrem Internetdienstleister bzw. Mail-Provider erhalten oder bereits erhalten haben. Die Option „Anmeldung mithilfe der gesicherten Kennwortauthentifizierung (SPA) erforderlich“ wählen Sie nur dann aus, wenn diese von den Mailservern des Providers unterstützt bzw. explizit vom Anbieter verlangt wird. Klicken Sie anschließend auf „Weiter“.
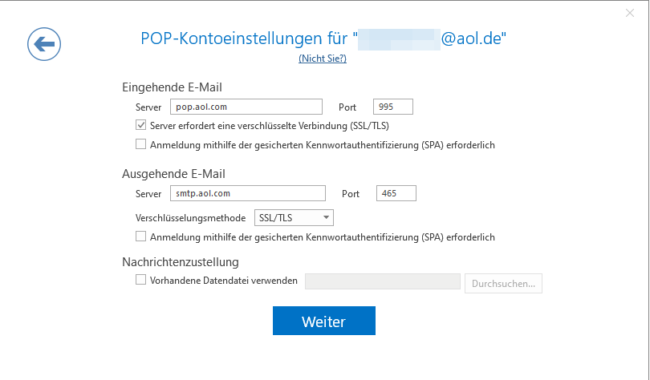
- Geben Sie das Kennwort für die eingebeene Email ein und klicken Sie dann auf „Verbinden“. Nun wird Outlook versuchen das Konto einzurichten.
POP-, IMAP- und STMP-Einstellungen
Wenn Sie in Outlook manuell ein E-Mail-Konto hinzufügen, benötigen Sie die Posteingangsservereinstellungen (POP oder IMAP) und Postausgangsservereinstellungen (STMP) Ihres E-Mail-Anbieters. Hier finden Sie eine Liste dieser Einstellungen für mehrere E-Mail-Anbieter.
| E-Mail-Anbieter | IMAP | POP | SMTP |
| Microsoft 365 Outlook Hotmail Live.com | Server: outlook.office365.com Port: 993 Verschlüsselung: SSL/TLS | Server: outlook.office365.com Port: 995 Verschlüsselung: SSL/TLS | Server: smtp.office365.com Port: 587 Verschlüsselung: STARTTLS |
| Google Mail | imap.gmail.com Port: 993 SSL erforderlich: Ja | pop.gmail.com SSL erforderlich: Ja Port: 995 | smtp.googlemail.com Port: 465 (SSL) oder 587 (TLS/STARTTLS) SSL erforderlich: Ja |
| MSN | Server: imap-mail.outlook.com Port: 993 Verschlüsselung: SSL/TLS | Server: pop-mail.outlook.com Port: 995 Verschlüsselung: SSL/TLS | Server: smtp-mail.outlook.com Port: 587 Verschlüsselung: STARTTLS |
| AOL | Server: imap.de.aol.com für @aol.com bzw. imap.aim.com für @aol.de und @aim.com, Port 993 | Server: pop.aol.com für @aol.com-Adressen bzw. pop.aim.com für @aim.com- und @aol.de-Adressen. | Server: smtp.de.aol.com für @aol.com bzw. smtp.aim.com für @aol.de und @aim.com, Port 465 |
| GMX E-Mail | Server: imap.gmx.net Port: 993 SSL oder Verschlüsselung | Server: pop.gmx.net Port: 995 SSL oder Verschlüsselung | Server: mail.gmx.net Port: 587 STARTTLS, TLS oder Verschlüsselung |
| Freenet | mx.freenet.de Port: 143 | Zugriff über POP3 wird nicht mehr unterstützt | mx.freenet.de Port: 587 TLS Verschlüsselung |
