
Kontakte importieren
Sie können Kontakte aus einem anderen Kontakt-Programm in Outlook-Kontakte importieren. Outlook verfügt über einen Import/Export-Assistenten, der das Importieren von Kontakten aus einer CSV-Datei vereinfacht.
- Klicken Sie auf der Registerkarte „Datei“ auf „Öffnen und Exportieren“ und anschließend auf „Importieren/Exportieren“. Der Import/Export-Assistent wird gestartet.
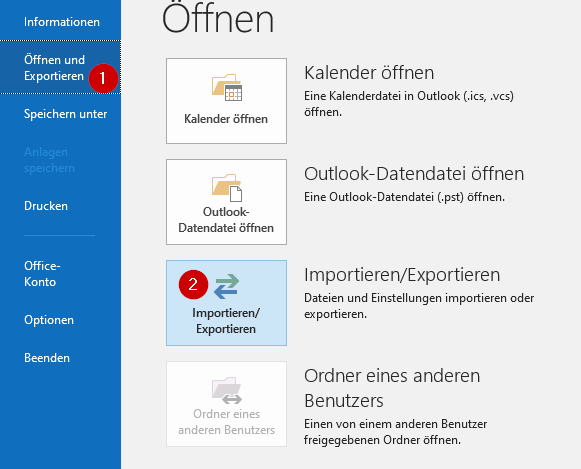
- Klicken Sie auf „Aus anderen Programmen oder Dateien importieren“ und dann auf „Weiter“.
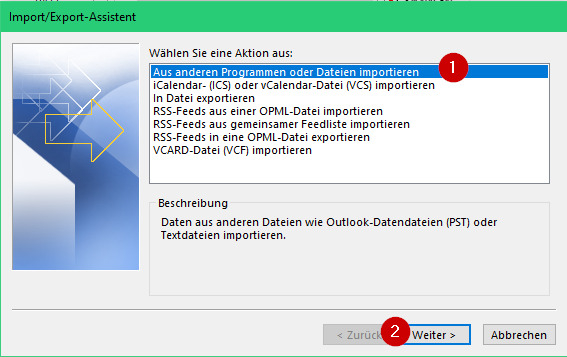
- Im nächsten Schritt wählen Sie „Durch Trennzeichen getrennte Werte“ und klicken dann auf „Weiter“.
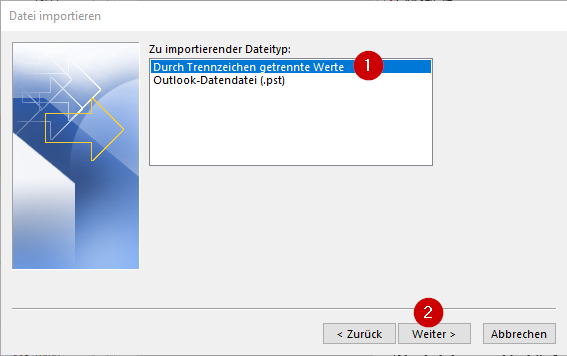
- Nun können Sie mit Klick auf „Durchsuchen“ die zu importierende CSV Datei einfügen. Wählen Sie unter Optionen eine Optionen aus, um anzugeben, wie Outlook doppelt vorhandene Kontakte verarbeiten soll:
Duplikate durch importierte Elemente ersetzen – wenn ein Kontakt in Outlook und Ihrer Kontaktdatei bereits vorhanden ist, werden die in Outlook vorhandenen Informationen für diesen Kontakt verworfen und die Informationen aus der Kontaktdatei verwendet. Verwenden Sie diese Option, wenn die Kontaktinformationen in Ihrer Kontaktdatei vollständiger oder aktueller als diejenigen in Outlook sind.
Erstellen von Duplikaten zulassen – wenn ein Kontakt in Outlook und Ihrer Kontaktdatei vorhanden ist, werden in Outlook Kontaktduplikate erstellt – ein Kontakt mit den ursprünglichen Outlook-Informationen und einer mit den aus der Kontaktdatei importierten Informationen. Sie können die Informationen für diese Person später kombinieren, um doppelte Kontakte zu beseitigen. Dies ist die Standardoption.
Keine Duplikate importieren – Wenn ein Kontakt in Outlook und Ihrer Kontaktdatei vorhanden ist, werden die in Outlook vorhandenen Informationen für diesen Kontakt beibehalten und die aus der Kontaktdatei stammenden Informationen verworfen. Verwenden Sie diese Option, wenn die Kontaktinformationen in Outlook vollständiger oder aktueller als die Kontaktinformationen in Ihrer Kontaktdatei sind.
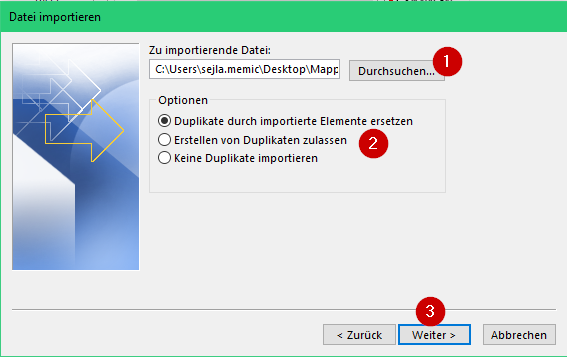
- Wenn Sie die Datei importiert und eine Option ausgewählt haben, klicken Sie auf „Weiter“.
- Scrollen Sie bei Bedarf im Feld Zielordner auswählen nach oben, und wählen Sie den Ordner „Kontakte“ und klicken dann auf „Weiter“.
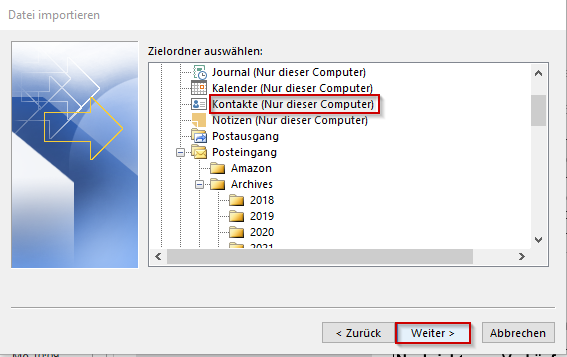
- Im letzten Schritt klicken Sie auf „Fertig stellen“. Outlook beginnt sofort mit dem Importieren der Kontakte.
