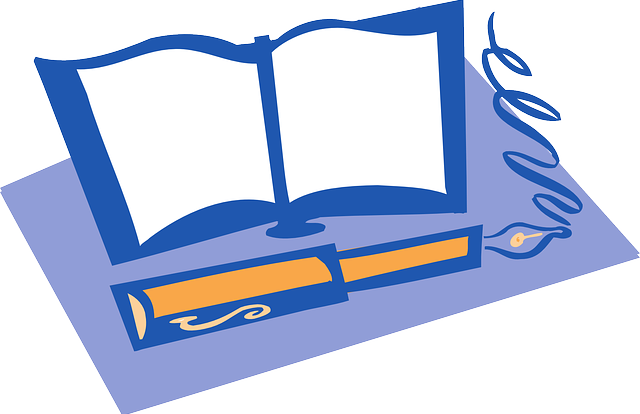
Bei Microsoft Outlook ist die Standardschriftart mit dem Namen Calibri eingestellt. Wenn Sie diese ändern wollen, sind nur einige wenige Klicks nötig. Das gilt übrigens auch für die Schriftgröße, die standardmäßig auf 11 eingestellt ist. Erfahren Sie im folgenden Artikel, wie das funktioniert. Zudem zeigen wir Ihnen, wie Sie in Outlook die Schriftgröße ändern.
Standardschrift ändern in Outlook: So gelingt es!
Viele User beschweren sich in öffentlichen Foren, dass sich die Schrift in Outlook immer wieder von allein umstellt. In diesem Fall müssen sie diese immer wieder neu einsetzen, was sehr nervig sein kann. Insbesondere dann, wenn man sehr viele E-Mails am Tag schreibt.
Um die Schriftart in Microsoft Outlook dauerhaft umzustellen, wählen Sie zunächst den Punkt „Briefpapier und Schriftarten“ aus. Diesen finden Sie in den Outlook-Optionen. Hierfür wählen Sie die Schaltfläche „Datei“ und dann „Optionen“ aus und erkennen im oberen Bereich den genannten Punkt.
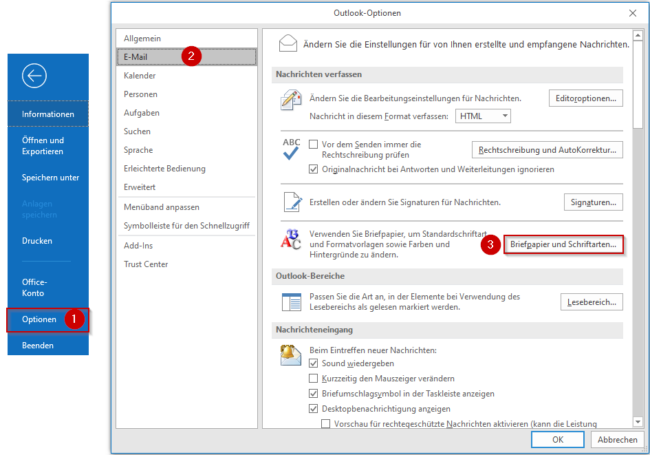
Dauerhaft das Design und die Schriftart ändern und festlegen in Outlook
Klicken sie die genannte Schaltfläche an und es erscheint das Fenster „Signaturen und Briefpapier“. Dort wählen Sie nun den Punkt persönliches Briefpapier und dann Design aus. Hier haben Sie nun die Möglichkeit, einen ganz individuellen Hintergrund für ihre E-Mails festzulegen. Das sei aber nur nebenbei gesagt. Jetzt geht es darum, die Schriftart dauerhaft festzulegen.
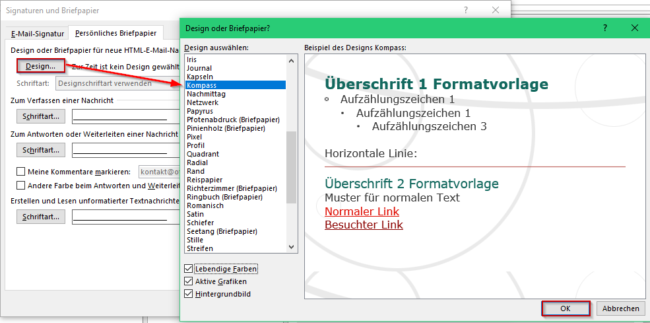
Wählen Sie dafür die Schaltflächen „Zum Verfassen einer Nachricht“ und „Zum Antworten oder Weiterleiten einer Nachricht“ aus. Es erscheint jeweils einen Button mit der Bezeichnung „Schriftart“. Und genau diese wählen sie nun aus. Sie können immer wieder die Schriftart ändern und anpassen.
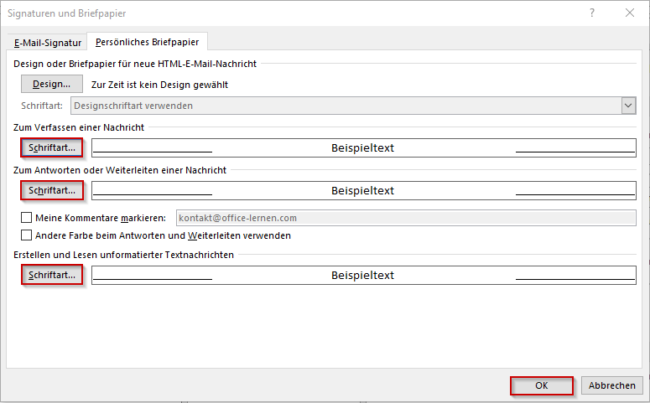
Outlook: Standardschrift ändern und Schriftgröße ändern
Wenn Sie den Button anklicken, erscheint ein Dialogfenster, in dem alle erforderlichen Schritte gut erklärt sind. Hier legen Sie die Schriftgröße und vor allem auch die Schriftart fest. Darüber hinaus können Sie auch eine Farbe bestimmen. Beachten Sie aber, das Outlook nur alle Schriftarten anzeigt, die auch auf ihrem PC installiert sind. Das bedeutet, dass seltene Varianten, die der Empfänger einer E-Mail nicht zur Verfügung hat, eventuell nicht vernünftig dargestellt werden. Daher wählen Sie zur Sicherheit immer eine gängige Schriftart aus, die eigentlich auf jedem PC installiert sein sollte.
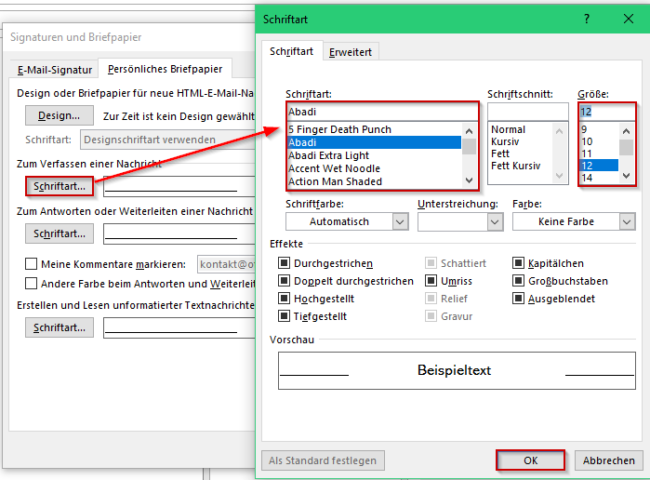
Effekte hinzufügen
Wenn Sie wollen, können Sie Ihre Schriftart auch noch mit einigen Effekten versehen. Dafür wählen Sie dafür den Reiter „Erweitert“ aus und bestimmen dort zum Beispiel die Zeichenabstände von vieles mehr.
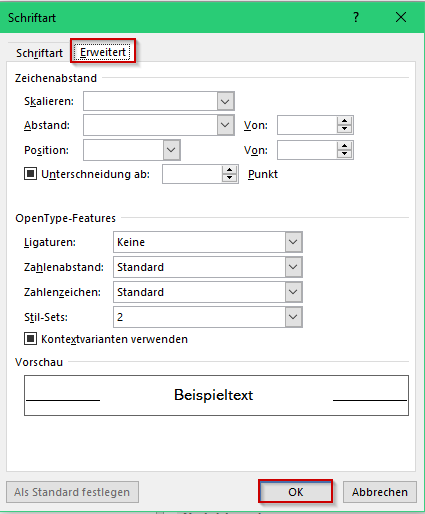
Speichern und verwenden der gewünschten Schriftart
Nachdem sie die gewünschte Schriftart, die Farbe, die Größe und alles Weitere ausgesucht haben, müssen Sie die Einstellungen noch mit „OK“ bestätigen. Von nun an werden alle E-Mails ganz nach Ihren Wünschen gestaltet. Selbstverständlich können Sie die Einstellungen jederzeit ändern und nach Ihren Vorstellungen anpassen.
