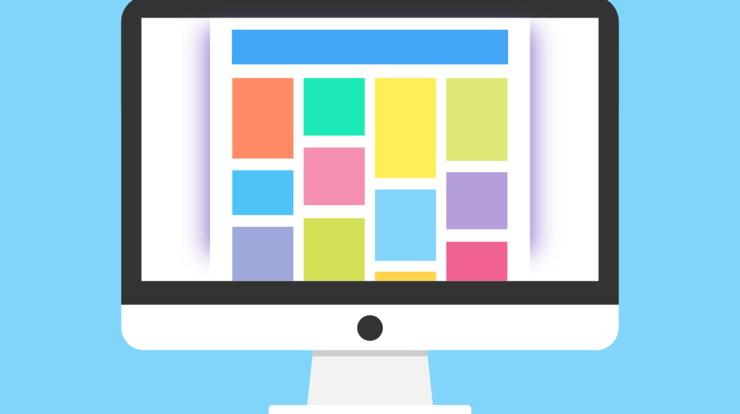
Standardmäßig ist der Hintergrund eines Word-Dokuments weiß. Um Ihr Dokument optisch abwechslungsreicher zu gestalten, können Sie über die Schaltfläche Seitenfarbe eine Hintergrundfarbe hinzufügen. Beispielsweise für grafische Dokumente wie Flyer oder Handzettel können Sie einen eigenen Hintergrund nutzen. Leider gibt es in Word keine Möglichkeit die Farbe einzelner Seiten in einem Dokument zu ändern. Daher wenn Sie die Seitenfarbe in Word ändern, gelten die Einstellungen immer für das gesamte Dokument.
Wie Sie jedoch das Problem in Word umgehen können, zeigen wir Ihnen hier.
Seitenfarbe für das gesamte Dokument einstellen
- Klicken Sie auf der Registerkarte „Entwurf“ in der Gruppe „Seitenhintergrund“ auf „Seitenfarbe“.
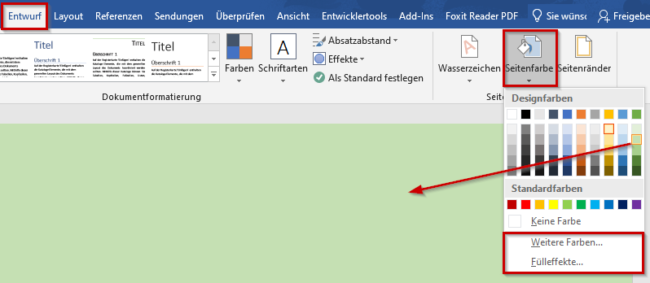
- Wählen Sie eine Standardfarbe, die Sie als Seitenfarbe verwenden möchten, aus. Wenn die gewünschte Farbe nicht angezeigt wird, klicken Sie auf „Weitere Farben“ und wählen Sie dann im Feld Farben eine andere Farbe aus. Um einen Farbverlauf, eine Textur, ein Muster oder ein Bild hinzuzufügen möchten, wählen Sie „Fülleffekte“ aus.
Unterschiedliche Seitenfarbe einstellen
Bestimmt haben Sie es gemerkt, wenn Sie die Seitenfarbe in Word ändern, gelten die Einstellungen immer für das gesamte Dokument. Wie bereits erwähnt, gibt es in Word keine Möglichkeit die Farbe einzelner Seiten in einem Dokument zu ändern.
Es gibt jedoch eine Problemumgehung. Wenn Sie die Seite mit einem Textfeld oder einer rechteckigen Form abdecken und es mit der gewünschten Farbe füllen, können Sie individuell farbige Seiten erstellen. Dies ist keine produktive Methode, sondern die einfachste, die ich vorschlagen kann.
Wie Sie eine Form in Word-Dokument einfügen, erfahren Sie hier.
Textfeld erstellen
- Klicken Sie auf der Registerkarte „Einfügen“ in der Gruppe „Text“ auf „Textfeld“.

- Klicken Sie auf „Einfaches Textfeld“. Word fügt ein Textfeld in Ihr Dokument. Ein Beispieltext erscheint im Textfeld. Sie können auch selbst ein Textfeld erstellen in dem Sie auf „Textfeld erstellen“ klicken.
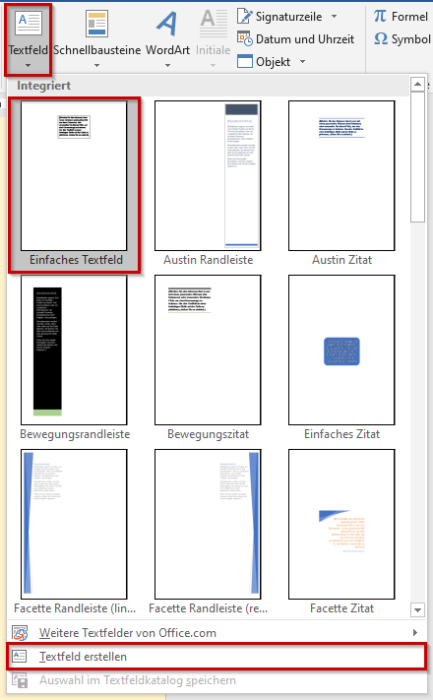
- Löschen Sie den Beispieltext. Klicken Sie auf Textfeldrand (Textfeldrahmen). Nachdem Sie ein Textfeld erstellt haben, erscheint im Menü die Registerkarte „Format“ die nur sichtbar ist, wenn Sie auf das Textfeld klicken.
- Auf der Registerkarte „Format“ in der Gruppe „Formenarten“ klicken Sie auf „Fülleffekt“ und wählen eine Standardfarbe aus. Wenn die gewünschte Farbe nicht angezeigt wird, klicken Sie auf „Weitere Farben“ und wählen Sie dann eine andere Farbe aus. Um einen Farbverlauf, eine Struktur, oder ein Bild hinzuzufügen möchten, wählen Sie „Bild“, „Farbverlauf“ oder „Struktur“ aus.
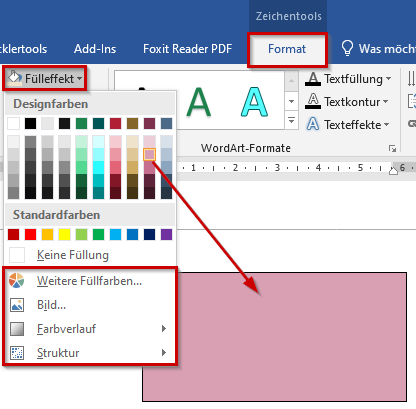
- Standardmäßig beim Einfügen eines Textfeldes wird eine schwarze Formkontur eingestellt. Um dies zu ändern, klicken Sie auf der Registerkarte „Format“ auf „Formkontur“. Somit können Sie auch ein Rahmen für die Seite einstellen oder kein Rahmen bzw. Kontur anwenden.
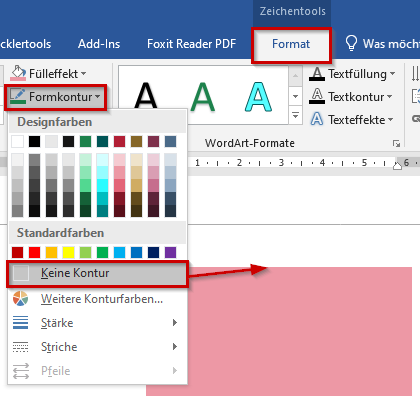
- Um das Textfeld als Hintergrund einzustellen, klicken Sie auf Textfeldrand (Textfeldrahmen). Auf der Registerkarte „Format“ in der Gruppe „Anordnen“ wählen Sie „Textfeld“ aus. Anschließend klicken Sie auf „Hinter den Text“.
- Nun ziehen Sie an den Punkten des Textfeldes, um die Größe des Textfeldes auf die Seitengröße anzupassen.
Kopieren Sie den bereits angepassten Textfeld und fügen es auf andere Seiten ein. Ändern einschließlich nur die Füllfarbe. Somit sparen Sie sich das erneute Erstellen eines Textfeldes.
Wie Sie ein Textfeld erstellen, kopieren, löschen und formatieren, lesen Sie hier.

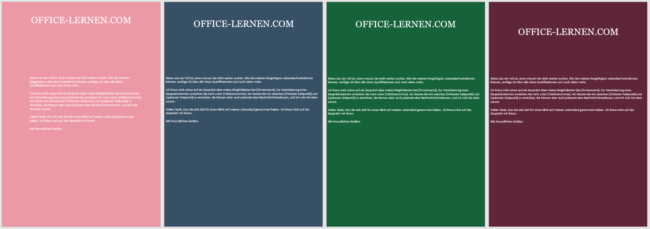
Wahnsinn, das ist genial! Da muss man drauf kommen. So einfach und ich probiere schon ewig hin und her. Danke für die Super-Tipp!