
Mit Regeln können Sie E-Mails automatisch verschieben, kennzeichnen und auf Sie antworten.
Die einfachste und häufigste zu erstellende Regel ist eine, mit der Sie eine E-Mail von einem bestimmten Absender oder mit bestimmten Wörtern in der Betreffzeile in einen anderen Ordner verschieben können. Sie können diese Regel direkt aus einer E-Mail erstellen, die Sie bereits erhalten haben.
Sie sind nicht auf die Erstellung von Regeln beschränkt. Zum Beispiel könnten Sie eine Regel erstellen, dass alle E-Mails eines bestimmten Absenders (z. B. Ihr Chef) als Wichtig gekennzeichnet wird.
Erstellen einer Regel mit dem Regel-Assistenten
Es gibt drei Arten von Regeln, die Sie mit dem Regel-Assistenten erstellen können.
- Den Überblick behalten: Mithilfe von diesen Regeln können Sie Nachrichten filtern, ablegen und nachverfolgen.
- Auf dem Laufenden bleiben: Mithilfe von diesen Regeln werden Sie beim Erhalt einer Nachricht benachrichtigt, die einem bestimmten Satz von Kriterien erfüllt.
- Benutzerdefinierte Regeln: Hierbei handelt es sich um Regeln, die Sie ohne Vorlage erstellen.
Regeln sind nahezu unbegrenzt anpassbar. Es gibt eine Reihe von Optionen, die Sie für jeden von Ihnen erstellten Regeltyp festlegen können.
Neue Regel erstellen
- Auf der Registerkarte „Datei“ klicken Sie auf „Regeln und Benachrichtigungen verwalten„. Fenster Regeln und Benachrichtigungen wird angezeigt.

- Wählen Sie auf der Registerkarte „E-Mail“ die Option „Neue Regel“ aus.
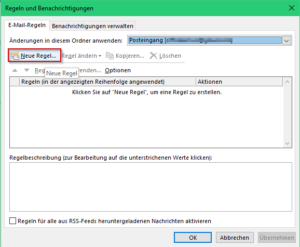
Regel-Assistent Schritt 1 – Vorlage auswählen
- Wählen Sie eine der Vorlagen aus Schritt 1 aus. Wenn Sie mit einer leeren Regel beginnen möchten, wählen Sie „Regel auf von mir empfangene Nachrichten anwenden“ oder „Regel auf von mir gesendete Nachrichten anwenden“ aus.
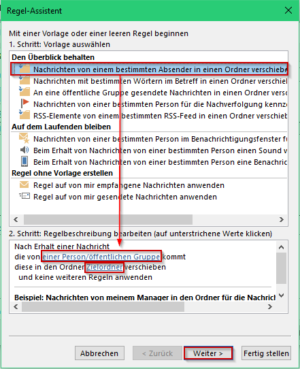
- Klicken Sie im Feld „Schritt 2: Regelbeschreibung bearbeiten“ auf unterstrichene Optionen, um Sie festzulegen. Wenn Sie beispielsweise in Schritt 1 die Vorlage „Nachrichten von einem bestimmten Absender in einen Ordner verschieben“ markiert haben, klicken Sie auf „einer Person/öffentlichen Gruppe“ um den Absender aus Adressbuch auszuwählen. Sie können auch eine Email-Adresse im Feld „Von“ eingegben.
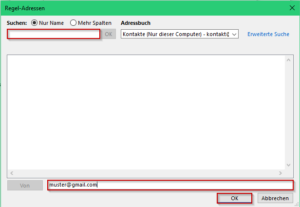
- Klicken Sie anschließend auf „Zielordner“, um einen Ordner in dem die Nachricht verschoben werden soll, auszuwählen.
- Klicken Sie auf Weiter.
Regel-Assistent Schritt 2 – Bedingungen hinzufügen
Auf der zweiten Seite des Regel-Assistenten können Sie Ihrer Regel zusätzliche Bedingungen hinzufügen. Beispielsweise können Sie von einer bestimmten Person gesendete Nachrichten die bestimmte Wörter im Betreff oder im Nachrichtentext enthalten auswählen.
- Im Feld „Schritt 1: Bedingung(en) auswählen“ sind alle Bedingungen die Sie im Regel-Assistent Schritt 1 ausgewählt haben bereits aktiviert. Sie können zusätzliche Bedingungen auswählen, indem Sie die entsprechenden Kontrollkästchen aktivieren.
- Klicken Sie im Feld „Schritt 2: Regelbeschreibung bearbeiten“ auf weitere unterstrichene Bedingungen, die Sie soeben hinzugefügt haben.
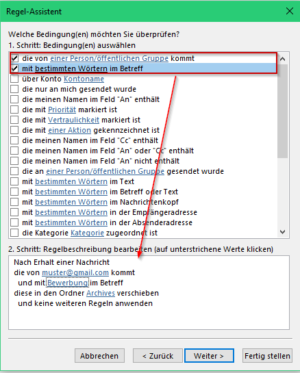
- Klicken Sie dann auf Weiter.
Schritt 3 – Zusätliche Aktionen hinzufügen
Auf der dritten Seite des Regel-Assistenten können Sie weitere Aktionen auswählen, die für die Nachricht übernommen werden sollen. Beispielsweise können Sie Nachrichten zur Nachverfolgung kennzeichnen und eine Nachricht als wichtig kennzeichnen.
- Im Feld „Schritt 1: Bedingung(en) auswählen“ sind alle Aktionen die Sie im Regel-Assistent Schritt 1 festgelegt haben, bereits aktiviert. Sie können zusätzliche Aktionen auswählen, indem Sie die entsprechenden Kontrollkästchen aktivieren.
- Klicken Sie im Feld Schritt 2: Regelbeschreibung bearbeiten auf alle weiteren unterstrichenen Aktionen, die Sie soeben hinzugefügt haben.
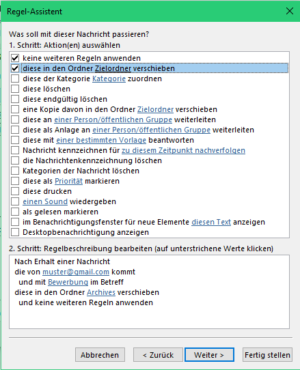
- Klicken Sie dann auf Weiter.
Regel-Assistent Schritt 4 – Ausnahmen hinzufügen
- Wählen Sie im Feld „Schritt 1: Bedingung(en) auswählen“ alle Ausnahmen für Ihre Regel aus, indem Sie die entsprechenden Kontrollkästchen aktivieren.
- Klicken Sie im Feld „Schritt 2: Regelbeschreibung bearbeiten“ auf alle weiteren unterstrichenen Ausnahmen, die Sie soeben hinzugefügt haben.
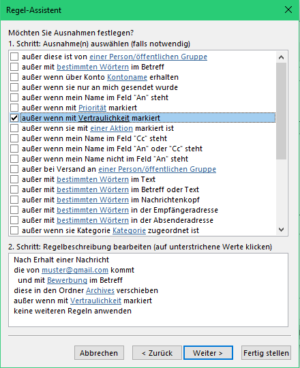
- Klicken Sie dann auf Weiter.
Regel-Assistent Schritt 5 – Regel fertigstellen
- Geben Sie auf der letzten Seite des Regel-Assistenten einen Namen für die Regel ein.
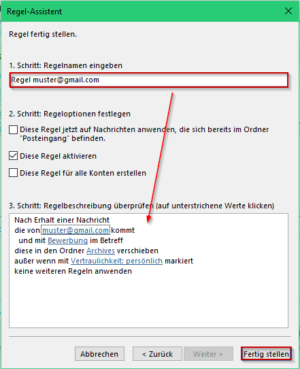
- Wenn die erstellte Regel auf Nachrichten angewendet werden soll, die sich bereits im Posteingang befinden, aktivieren Sie das Kontrollkästchen „Diese Regel auf Nachrichten anwenden, die sich bereits im „Posteingang“ befinden„.
- Klicken Sie auf „Fertig stellen„, um die Regel zu speichern und zu aktivieren.
Wie Sie eine Regel direkt aus einer Nachrift erstellen und eine Regel löschen, erfahren Sie auf der nächten Seite.

Meine Regel, dass eine Kopie einer gesendeten Mail aus dem POP3-Konto ins IMAP-Konto angelegt wird, funktioniert problemlos, aber die Mail wird nicht mit dem IMAP-Konto synchronisiert.
Mache ich dasselbe von Hand, wird auch mit dem IMAP-Konto synchronisiert. Was mache ich falsch?