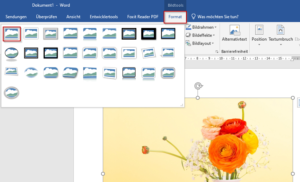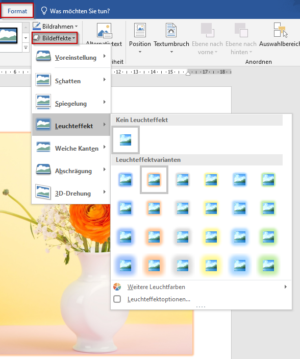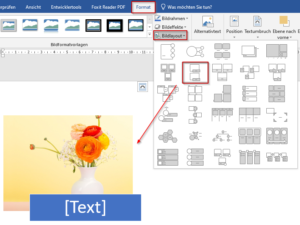Nachdem Sie ein Bild in Word eingefügt haben, können Sie mit der Formatierung anfangen. Sie können die Grafik vergrößern oder verkleinern, die Grafik verschieben, es heller oder dunkler machen und vieles mehr.
Bild verkleinern oder vergrößern
Nachdem Sie die Grafik eingefügt haben, haben Sie auch die Möglichkeit die Grafik nach Ihren wünschen anzupassen. Um dies zu tun, klicken Sie auf das Bild, um es auszuwählen. Beachten Sie die acht kleinen Griffe, die um die Grafik erscheinen. Sie können an den Griffen ziehen und somit die Größe der Grafik verkleinern oder vergrößern.
Grafik zuschneiden
Manchmal wollen Sie die Kanten eines Bildes zuschneiden, so dass nur ein Teil des Bildes in Ihrem Dokument sichtbar ist. Zum Beispiel, haben Sie vielleicht ein Bild von zwei Personen eingefügt aber nur eine Person soll sichtbar sein. Sie können die Grafik dann entsprechend zuschneiden.
- Klicken Sie auf die Grafik.
- Klicken Sie auf der Registerkarte„Format“ in der Gruppe „Größe“ auf „Zuschneiden“.

- Nun können Sie die Grafik durch ziehen an den Griffen entsprechend zuschneiden lassen. Um die Grafik wie gewünscht zuzuschneiden drücken Sie die Enter Taste oder klicken Sie einfach außerhalb der Grafik.
Bildformatvorlagen anwenden
Mit Word können Sie einfach die Aufmerksamkeit auf Ihre Bilder ziehen, indem Sie z.B. Grafikrahmen, Bildeffekte oder Bildlayout des Bildes ändern.
Um eine Bildformatvorlage hinzuzufügen, klicken Sie auf die Grafik. Die Registerkarte „Format„ auf der Multifunktionsleiste wird automatisch angezeigt. Wählen Sie einfach eine Formatvorlage aus der Bildformatvorlage aus.
Wort hat 28 vordefinierte Bildformatvorlagen. Jede Formatvorlage ist einfach eine Kombination von drei Arten der Formatierung: Grafikrahmen, Bildeffekten und Bildlayout.
Grafikrahmen anwenden
- Klicken Sie auf die Grafik.
- Klicken Sie auf „Grafikrahmen“ in der Gruppe „Bildformatvorlagen“.
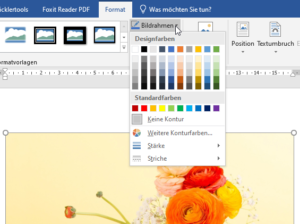
- Nun haben Sie die Möglichkeit die Farbe des Grafikrahmens, die Strichstärke sowie ein Strich auszuwählen.
Bildeffekte anwenden
Mit den Bildeffekten können Sie ein Grafikeffekt auf das Bild anwenden, z.B. einen Schatten, ein Leuchteffekt und vieles mehr.
Folgende Grafikeffekte können angewendet werden:
- Voreinstellung: Aus mehreren vordefinierten Bild-Effekten kann eine Voreinstellung gewählt werden.
- Schatten: Wendet einen Schatten (Außen, Innen oder Perspektive) auf das Bild.
- Spiegelung: Erstellt ein Spiegelbild des Bildes anhand des Originalbildes.
- Leuchten: Fügt einen glühenden Effekt an die Ränder des Bildes.
- Weiche Kanten: Macht die Kanten des Bildes weich.
- Abschrägung: Erzeugt einen geschnitzten Abschrägungseffekt um den Rand des Bildes.
- 3-D Drehung: Dreht das Bild in einer Weise, die eine dreidimensionale Wirkung schafft.
Bildlayout anwenden
Mit Klick auf Bildlayout können Sie das Bild in eine SmartArt-Grafik konvertieren, um das Bild neu anzuordnen, zu beschriften und die Größe sowie Form zu ändern.
Grafik anpassen
Die Gruppe „Anpassen“ der Registerkarte „Format„ enthält mehrere zusätzliche Steuerelemente, die das bearbeiten von Bildern auf unterhaltsame Weise zulassen. Sie können Bilder freistellen (unerwünschte Teile des Bildes automatisch entfernen), Korrekturen vornehmen, die Farbe ändern, Künstlerische Effekte anwenden, Bilder komprimieren, Bild ändern und Bild zurücksetzen.
Folgende Korrekturen an den Bild können vorgenommen werden:
Schärfen und Weichzeichnen
Mit der Funktion Schärfen und Weichzeichnen können Sie Bilddetails deutlicher darstellen oder Bilder durch Entfernen unerwünschter Flecken ansprechender gestalten. Je schärfer das Bild ist, desto höher ist der Kontrast an den Objektkanten, und je stärker das Bild weichgezeichnet wird, desto unschärfer ist es.
Helligkeit und Kontrast
Sie können die relative Helligkeit eines Bilds und die Differenz zwischen den dunkelsten und hellsten Bereichen (Kontrast) anpassen. Durch das Erhöhen oder Verringern der Helligkeit können Details in über- oder unterbelichteten Bildern deutlicher dargestellt werden, und durch das Erhöhen oder Verringern des Kontrasts werden die Grenzen zwischen hellen und dunklen Bereichen unterschiedlich deutlich dargestellt, indem die Anzahl der Graustufen variiert wird.
Mit den Künstlerischen Effekte können Sie Effekte wie z.B. Strichzeichnugn, Bleistiftskizze, Plastikfolie, Fotokopie und vieles mehr auf das Bild hinzufügen.
Textumbruch um das Bild
Wenn Sie zuerst ein Bild einfügen, legt Word es im Einklang mit dem Text. Jeder Text, der vor oder nach der Bildzeile erscheint, wird auf dem unteren Rand des Bildes angezeigt, kein Text erscheint neben dem Bild. In vielen Fällen möchten Sie den Text um das Bild herum anpassen.
- Klicken Sie auf das Bild.
- Klicken Sie auf „Textumbruch“ in der Gruppe „Anordnen“ auf der Registerkarte „Format“.
- Wählen Sie den gewünschten Textumbruch aus.
Folgende Textumbrüche können angewedet werden:
- Mit Text in Zeile: Die Standardoption. Sie stellt das Bild mit Ihrem Text in Zeile.
- Quadrat: Stellt den Text genau um das Bild.
- Eng: Schmiegt den Text so eng wie möglich, nachdem Word bestimmt, wo die Ränder des Bildes sind.
- Transparent: Wenn Word Leerstellen im Bild findet, füllt es die Stellen mit dem Text aus.
- Oben und Unten: Text erscheint über und unter dem Bild.
- Hinter den Text: Das Bild erscheint hinter dem Text.
- Vor den Text: Das Bild erscheint vor den Text.
- Rahmenpunkte bearbeiten: Hiermit können Sie Ihren eigenen Zeilenumbruch entwerfen, indem Sie mit kleinen Griffen einen Zeilenumbruch skizzieren.
Grafik in Word frei bewegen
Wenn Sie den Textumbruch „Vor den Text“ auswählen, wird das Bild ein frei schwebendes Objekt und ist nicht mehr an eine bestimmte Position innerhalb des Textes gebunden. Sie können das Bild an jede gewünschte Stelle ziehen.
Ein weiterer wichtiger Punkt, den Sie brauchen, um zu erfahren wie Word mit Bildern arbeitet ist der Anker. Ein Anker ist eine Stelle im Dokument, der mit dem Bild verknüpft ist. Standardmäßig basiert die Bewegung des Bildes auf ihren Anker. Zum Beispiel, wenn Sie ein Bild einfügen und geben zusätzlichen Text vor dem Bild ein, bewegt sich das Bild mit dem Text.
Wenn das nicht gewünscht ist, klicken Sie mit der rechten Maustaste auf das Bild und wählen Sie Zeilenumbruch ➪ Weitere Layoutoptionen. Dann deaktivieren Sie das Häkchen bei „Objekt mit Text verschieben“ auf der Registerkarte Position.