
Mit Word können Sie interaktive digitale Formulare erstellen, die andere Personen auf ihren Computern ausfüllen können, bevor sie die Formulare drucken oder an Sie zurücksenden. Es erfordert ein wenig Vorbereitung, verhindert jedoch, dass Sie unordentliche Handschriften entziffern müssen!
Wenn Sie ein Formular in Word erstellen möchten, das andere ausfüllen können, beginnen Sie mit einer Vorlage oder einem Dokument, und fügen Sie Inhaltssteuerelemente hinzu. Zu den Inhaltssteuerelementen zählen beispielsweise Kontrollkästchen, Textfelder, die Datumsauswahl und Dropdownlisten. Wenn Sie mit Datenbanken vertraut sind, können diese Inhaltssteuerelemente auch mit Daten verknüpfen.
Einige Tools die Sie für das Erstellen eines Formulars verwenden können, sind:
- Vorlagen: Formulare werden normalerweise als Vorlagen gespeichert, damit sie immer wieder verwendet werden können.
- Inhaltssteuerelemente: Die Bereiche, in denen Benutzer Informationen in ein Formular eingeben.
- Tabellen: Tabellen werden häufig in Formularen verwendet, um Text und Formularfelder auszurichten und Rahmen und Felder zu erstellen.
- Schutz: Benutzer können die Formularfelder ausfüllen, ohne den Text und / oder das Design des Formulars ändern zu können.
Anzeigen der Registerkarte „Entwicklertools“
Bevor Sie ein Formular erstellen können, müssen Sie die Registerkarte „Entwicklertools“ aktivieren, um Zugriff auf die erweiterten Tools zu erhalten. Die Registerkarte “ Entwicklertools “ wird standardmäßig nicht angezeigt, Sie können Sie jedoch dem Menüband hinzufügen.
- Klicken Sie auf der Registerkarte „Datei“ auf „Optionen“
- Aktivieren Sie unter „Menüband anpassen“ und unter „Hauptregisterkarten“ das Kontrollkästchen bei „Entwicklertools„.
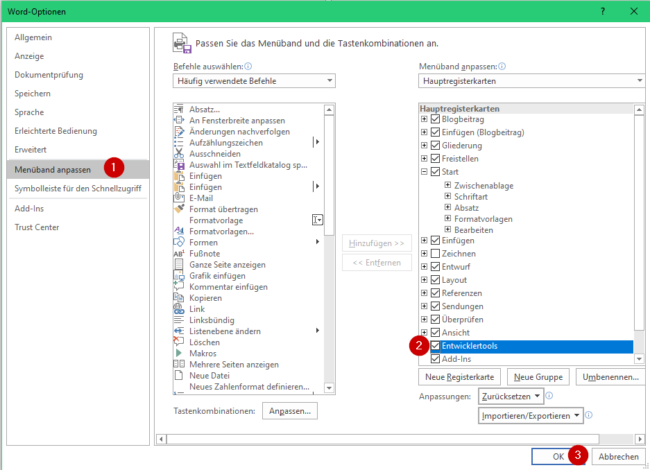
Formularvorlage erstellen
Nachdem Sie die Registerkarte Entwicklertools aktiviert haben können Sie das Layout und die Struktur des Formulars erstellen. Um Zeit zu sparen, beginnen Sie mit einer Formularvorlage oder erstellen Sie selbst mithilfe von Tabellen eine Formularvorlage.
Die Steuerelemente
Auf der Registerkarte Entwicklertools finden Sie die Steuerelemente die Sie der Formularvorlage hinzufügen können. Wenn Sie ein Inhaltssteuerelement entfernen möchten, wählen Sie das Steuerelement aus, und drücken Sie die ENTF-Taste. Sie können Eigenschaften für Steuerelemente nach dem Einfügen festlegen.
Es gibt viele verschiedene Arten von Formularsteuerelementen, die Sie einem Formular hinzufügen können.
| Steuerelement | Beschreibung |
Rich-Text | Ein Texteingabefeld, das die Rich-Text-Formatierung ermöglicht. In einem Rich-Text-Inhaltssteuerelement können Benutzer Text fett oder kursiv formatieren, und sie können mehrere Absätze eingeben. |
Nur-Text | Ein Textfeld, das auf einfachen Text beschränkt ist, sodass keine Formatierung enthalten sein kann. |
Bild | Ein Bildsteuerelement wird häufig für Vorlagen verwendet. Sie können jedoch auch einem Formular ein Bildsteuerelement hinzufügen. |
Baustein | Sie können Baustein-Steuerelemente verwenden, wenn Benutzer einen bestimmten Textblock auswählen sollen. Beispielsweise sind Baustein Steuerelemente hilfreich, wenn Sie je nach den spezifischen Anforderungen des Vertrags unterschiedliche Textbausteine hinzufügen müssen. Sie können Rich-Text-Inhaltssteuerelemente für jede Version des Textbausteins erstellen und dann ein Baustein-Steuerelement als Container für die Rich-Text-Inhaltssteuerelemente verwenden. |
| Fügt ein Kontrollkästchen in ein Formular ein. | |
| Erstellt eine Liste, die Benutzer direkt bearbeiten können. | |
| Benutzer können aus einer Dropdownliste eine Auswahl treffen. | |
| Benutzer wählen ein Datum aus und das Steuerelement formatiert das Erscheinungsbild des Datums automatisch. | |
| Enthält die Formularsteuerelemente aus früheren Versionen von Word. |
Inhaltssteuerelemente hinzufügen
- Klicken auf die Stelle, an der Sie das Steuerelement einfügen möchten.
- Klicken Sie auf der Registerkarte „Entwicklertools“ in der Gruppe „Steuerelemente“ auf ein Steuerelement.
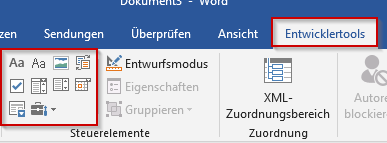
- Inhaltssteuerelement wird eingefügt.
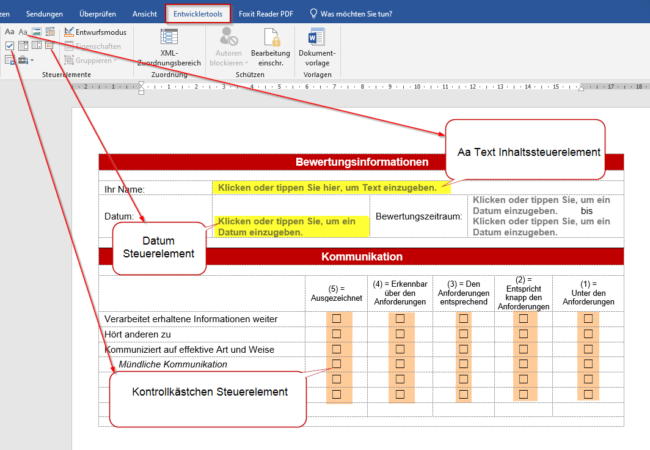
Einfügen Kobinationsfelds oder eine Dropdownliste
In einem Kombinationsfeld können Benutzer eine Auswahl aus einer von Ihnen bereitgestellten Liste treffen, oder sie können eigene Informationen eingeben.
In einer Dropdownliste können die Benutzer nur Optionen aus einer von Ihnen erstellten Liste auswählen.
- Klicken Sie auf der Registerkarte „Entwicklertools“ in der Gruppe „Steuerelemente“ auf das Steuerelement „Kombinationsfeld
 “ oder „Dropdownliste
“ oder „Dropdownliste  „.
„. - Wählen Sie das Inhaltssteuerelement aus, und in der Gruppe „Steuerelemente“ klicken Sie auf „Eigenschaften„.
- Bei Dropdownlisten-Eigenschaften klicken Sie auf „Hinzufügen“ um die Eigenschaften einzugeben. Beispielsweise wenn das Geschlecht ausgewählt werden soll, geben Sie Männlich, Weiblich oder wenn eine Frage mit Ja oder Nein beantwortet werden soll, dann geben sie Ja, Nein ein. Jede Eigenschaft muss einzeln hinzugefügt werden.
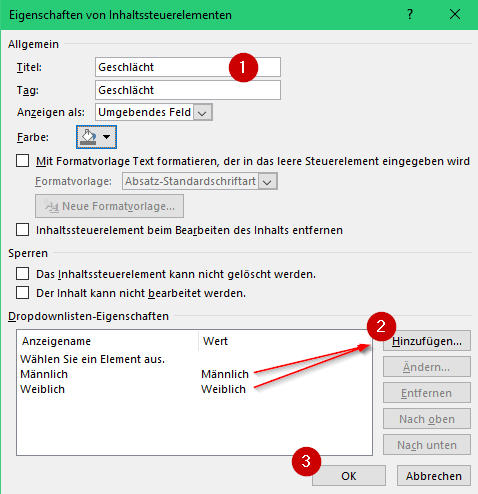
- Klicken Sie auf OK. Die Dropdownliste wird im Formular angezeigt.
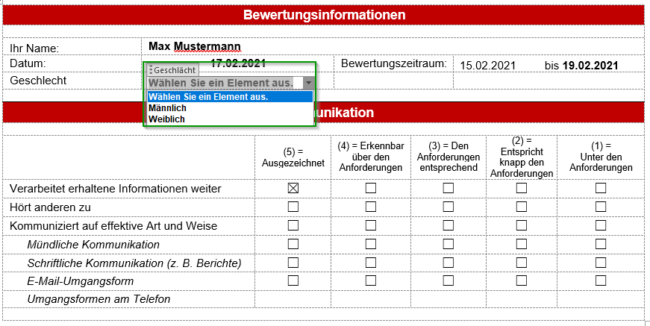
Eigenschaften von Inhaltssteuerelementen festlegen oder ändern
Jedes Inhaltssteuerelement hat Eigenschaften, die Sie festlegen oder ändern können. So verfügt das Datumsauswahl-Steuerelement z. B. über Optionen für das Format, das Sie für die Anzeige des Datums verwenden können.
- Wählen Sie das Inhaltssteuerelement aus, das Sie ändern möchten.
- Klicken Sie auf der Registerkarte „Entwicklertools“ in der Gruppe „Steuerelemente“ auf „Eigenschaften“.
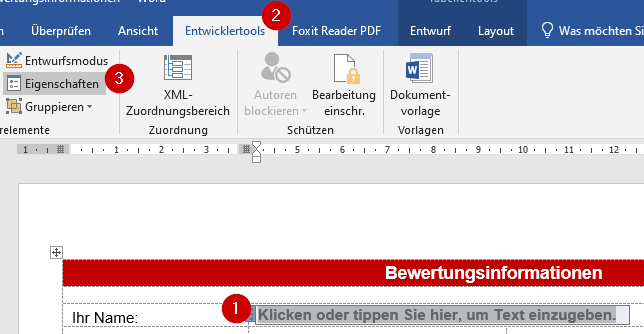
- Ändern Sie die Eigenschaften wie gewünscht.
Schutz zu einem Formular hinzufügen
Sie können die Bearbeitung in einem Formular einschränken in dem Sie ein Schutz vornehmen.
- Auf der Registerkarte „Entwicklertools“ in der Gruppe „Schützen“ klicken Sie auf „Bearbeitung einschr.„
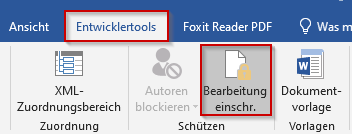
- Bei Bearbeitungseinschränkungen aktivieren Sie das Häkchen bei „Nur diese Bearbeitung im Dokument zulassen“ und wählen die gewünschte Bearbeitungsoption aus.
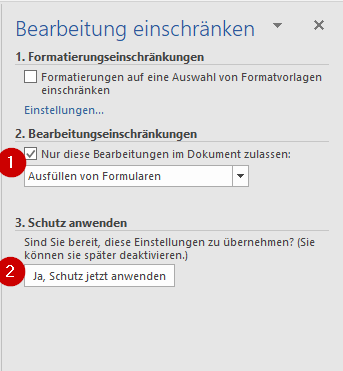
- Klicken Sie auf „Ja, Schutz jetzt anwenden“.

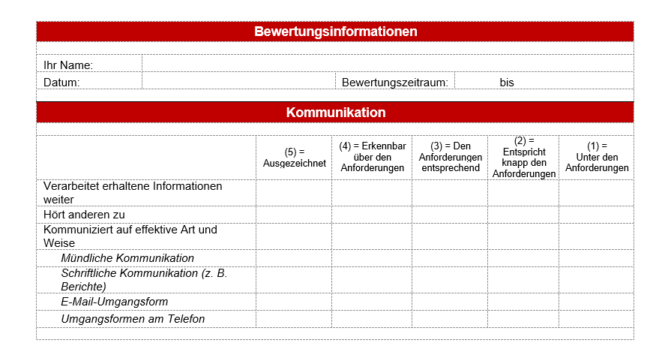
Hallo!
Wie kann ich bei einem Steuerelement was unterschiedliche Schriftgrößen hat, das so eistellen, dass wenn ich die Datei als Schreibschutz speicher er auch alles so beibehält? Bei mir ist als Standard Schrift immer Calibri Größe 9 hinterlegt, aber das neue Formular hat unterschiedliche Größen.
Wäre schön, wenn mir einer jemand helfen kann. Danke!