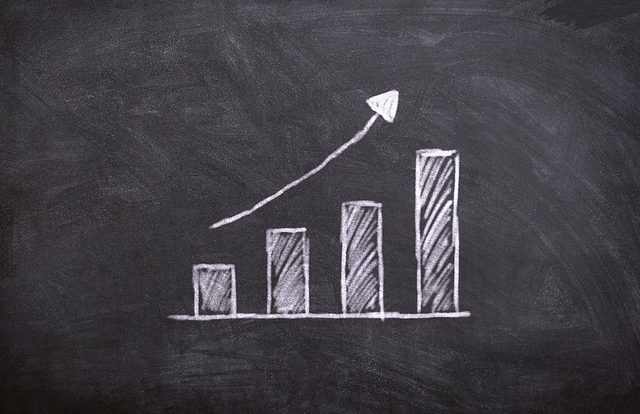
Diagramme zeigen Ihre Informationen visuell und machen Ihre Darstellung in ästhetischer Hinsicht ansprechend. Damit das Diagramm zum Thema Ihrer Darstellung passt, ist die Farbauswahl beim Diagrammerstellung sehr wichtig.
Diagramme verdeutlichen Inhalte, die in Spalten von Zahlen und Formeln verloren gehen können, und sie machen Ihre Informationen leichter zugänglich für Menschen, die nicht vertraut mit den sind. Diagramme können einen größeren Eindruck als Zeilen und Spalten hinterlassen, weil der Geist schneller Prozesse wahrnimmt, und sich an visuelle Informationen schneller erinnert als an Texte- oder numerische Informationen. Außerdem haben Formen und Farben reale Auswirkungen.
Excel bietet verschiedene Tools für die schnelle Erstellung eines Diagramms sowie eine visuelle Darstellung von Zahlen in Ihrem Arbeitsblatt.
Im Excel stehen Ihnen mehrere Diagrammtypen zur Auswahl, einschließlich Säulen-, Linien -, Torten-, Balken-, Flächen – und Punktdiagrammen.
Excel lernen, Schritt für Schritt?
Excel Schulung online 30 Tage lang risikofrei ausprobieren!
Diagramm erstellen
- Als Erstes benötigen Sie die Werte für das Diagramm. Erstellen Sie dazu einfach eine kleine Tabelle. Das kann eine Tabelle über Ihren Jahreseinkommen, über Umsätze, über Fehlstunden von Schülern in einer Klasse, Notendurchschnitt usw. sein.
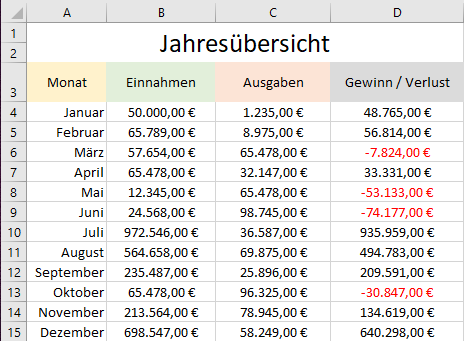
- Markieren Sie die Werte der Tabelle inkl. Zeilen- und Spaltenüberschriften und wechseln Sie oben zur Registerkarte „Einfügen“ und wählen Sie in der Gruppe „Diagramme“ ein Diagramm aus. Am besten Sie klicken auf „Empfohlene Diagramme“ und suchen ein Diagramm aus. Sie können dann ein empfohlenes Diagramm aussuchen oder im Reiter „Alle Diagramme“ ein anderes Diagramm einfügen. Haben Sie sich für einen Diagramm-Typ entschieden, wählen Sie diesen mit einem Klick aus und klicken Sie auf OK.
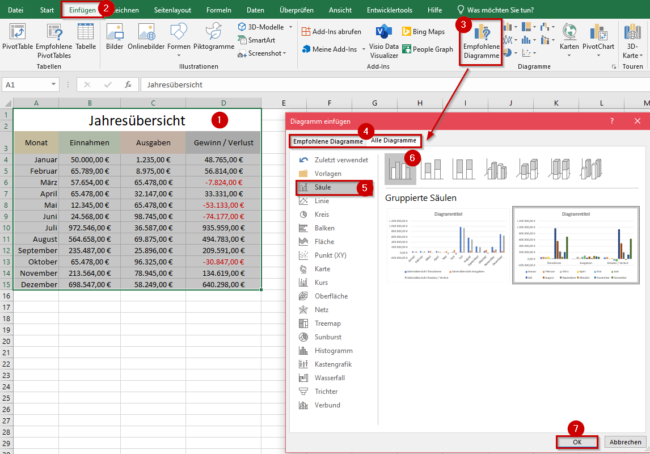
- Die markierten Werte werden nun automatisch als Diagramm dargestellt. Die Grafik ist nun fertig, kann von Ihnen aber auch jederzeit bearbeitet und ergänzt werden. Nachdem Sie Ihr Diagramm erstellt haben, stellt Excel Diagramm -Tools über die Registerkarte „Entwurf“ und „Format“ zur Verfügung. Somit können Änderungen am Diagramm vornehmen, wie z. B. Diagrammelemente hinzufügen, eine andere Diagrammformatvorlage auswählen usw.
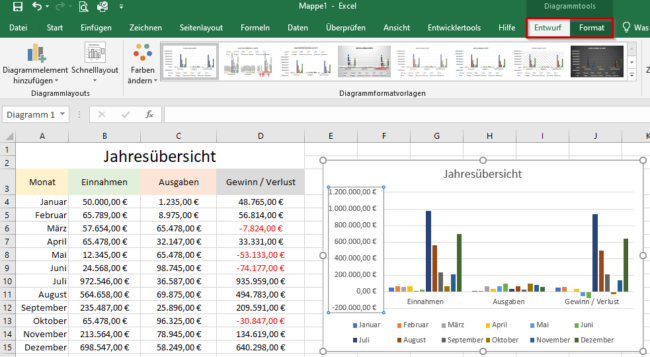
Der schnellste Weg, um ein Diagramm mit allen Diagramm-Standardeinstellungen in Excel zu erstellen, ist die gewünschten Daten zu markieren und dann die F11 Taste zu drücken. Excel erstellt ein Diagramm auf einem neuen Arbeitsblatt. Anschließend können Sie das Diagramm über die Diagramm-Tools bearbeiten.
Diagramm bearbeiten
Nachdem Sie Ihr Diagramm erstellt haben, können Sie mit Excel sehr leicht Ihr Diagramm bearbeiten.
- Um dem Diagramm weitere Daten hinzuzufügen, klicken Sie auf die Tabelle mit den Daten und ein blaues Rechteck erscheint. Vergrößern Sie das Rechteck. Somit können Sie Ihre Tabelle um einzelne Daten erweitern.
- Mit einem Klick auf das Diagramm können Sie sowohl das Design, als auch die Darstellungsform ändern. Diese Änderungen können Sie über die Registerkarte „Entwurf“ und „Format“ vornehmen oder wählen Sie über den Pinsel, rechts neben der Grafik, beispielsweise eine andere Formatvorlage aus, oder passen Sie die Farben der Balken an. Über das Plus-Symbol können Sie unter anderem weitere Elemente wie Beschriftungen, Linien und eine Legende hinzufügen oder ausblenden. Daten Filtern können Sie über das Filter-Symbol.
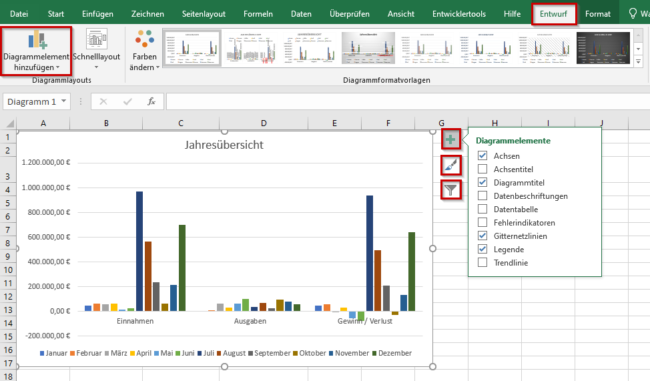
- Daten in einer Datenreihe zu bearbeiten oder im Diagramm neu anzuordnen, klicken Sie auf der Registerkarte „Entwurf“ in der Gruppe „Daten“ auf „Daten auswählen“.
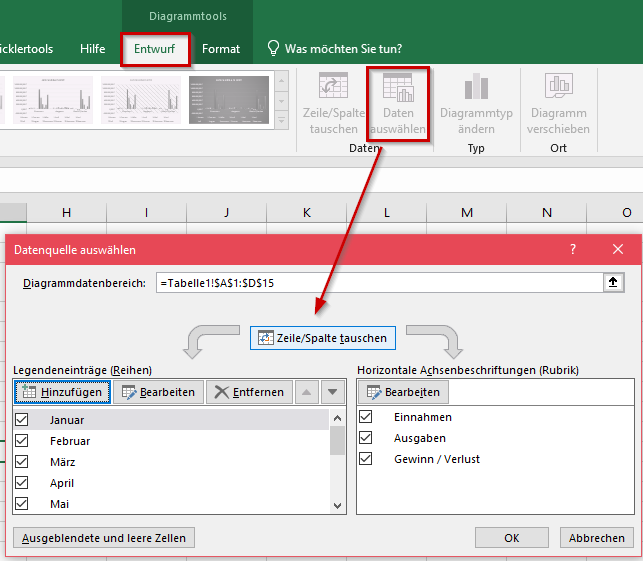
- Um die Größe eines Diagramms zu ändern, klicken Sie auf das Diagramm. Ein Rahmen erscheint, mit Punkten an den Seiten und Ecken. Platzieren Sie den Cursor über die Punkte. Wenn, ein Doppelpfeil angezeigt wird ziehen Sie das Diagramm in die gewünschte Größe.

Hallo!
Habe ein Problem mit einem Liniendiagramm mit Datenpunkten. Wie bekomme ich es hin, dass auf der x-Achse Datum und Uhrzeit senkrecht stehend lesbar sind? (Das Datum wird nur horizontal angezeigt und ist damit nicht entzifferbar).
Bitte um Hilfe
Liebe Grüße
hallo ihr lieben,
wir haben in IT gerade das Thema Diagramme in Excel!
mein Mitschülerin und ich finden dieses Thema sehr interessant aber auch sehr kompliziert.
diese Seite hat uns sehr dabei unterstützt dieses Thema zu verstehen
lg