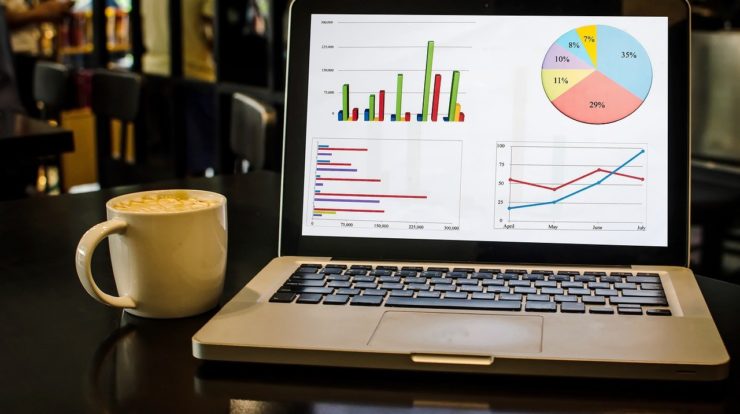
Diagramme werden verwendet, um eine Reihe numerischer Daten in einem grafischen Format anzuzeigen. So lassen sich große Datenmengen und die Beziehung zwischen verschiedenen Datenreihen leichter verstehen.
Ein Diagramm verfügt über zahlreiche Elemente. Einige dieser Elemente werden standardmäßig angezeigt, während andere nach Bedarf hinzugefügt werden können. Sie können die Anzeige der Diagrammelemente ändern, indem Sie die im Diagramm auf eine andere Position ziehen sowie ihre Größe oder ihr Format ändern. Außerdem können Sie Diagrammelemente, die nicht angezeigt werden sollen einfach entfernen.
Obwohl es vielleicht nicht schön klingt, verwendet Word für die Erstellung eines Diagrammes Excel.
Schöne Diagrammvorlagen die Sie kostenlos heruterladen können, finden Sie hier.
Diagramm einfügen
- Klicken Sie in Ihrem Word-Dokument auf die Registerkarte „Einfügen“ in der Gruppe „Illustrationen“ klicken Sie auf „Diagram“.
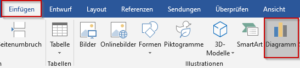
- Wählen Sie den gewünschten Diagrammtyp aus, beispielsweise Säulen-oder Kreisdiagramm, und klicken Sie auf OK.
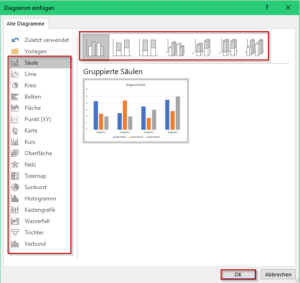
- Geben Sie Ihre Daten in die Excel-Kalkulationstabelle ein, die automatisch mit dem Diagramm geöffnet wird. Das Diagramm wird so aktualisiert, dass es den Daten entspricht, nachdem Sie die Eingabe von Daten in eine Zelle abgeschlossen und zum nächsten verschoben haben.
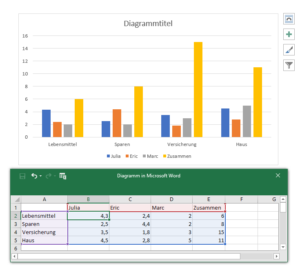
- Die Excel-Kalkulationstabelle können Sie erweitern in dem Sie die blaue Linie einfach ziehen und somit weitere Spalten oder Zeilen markieren.
Diagramm Layout oder Formatvorlage einfügen
Nach dem Erstellen eines Diagramms können Sie die Darstellung ändern. Statt Diagrammelemente manuell hinzuzufügen oder zu ändern oder das Diagramm zu formatieren, können Sie auf das Diagramm ein vordefiniertes Layout oder eine vordefinierte Formatvorlage anwenden. Word bietet eine Reihe nützlicher vordefinierter Layouts und Formatvorlagen, die Sie auswählen können. Das beste ist das Sie ein Layout oder eine Formatvorlage nach Bedarf anpassen können.
Schnelllayout einfügen
- Klicken Sie auf das Diagramm, das Sie anhand eines vordefinierten Diagrammlayouts formatieren möchten. Die Registerkarte „Diagrammtools“ mit „Entwurf“ und „Format“ wird angezeigt.
- Klicken Sie auf der Registerkarte „Entwurf“ in der Gruppe „Diagrammlayouts“ auf „Schnelllayout„. Wählen Sie ein Diagrammlayout aus.
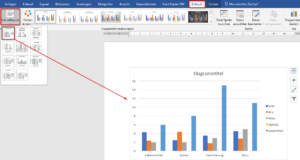
Diagrammformatvorlage einfügen
- Klicken Sie auf das Diagramm, das Sie anhand einer vordefinierten Diagrammformatvorlage formatieren möchten.
- Wählen Sie auf der Registerkarte „Entwurf“ in der Gruppe „Diagrammformatvorlagen“ die gewünschte Diagrammformatvorlage aus.
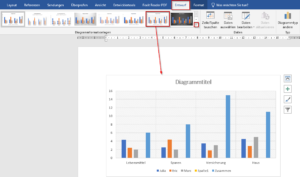
Diagrammelement hinzufügen
Sie können Diagramme leichter verständlich gestalten, indem Sie zusätzliche Diagrammelemente hinzufügen. Sie können Diagrammtitel und Achsentitel oder Datenbeschriftungen hinzufügen, eine Legende ein- oder ausblenden oder ihre Position ändern, Diagrammachsen oder Gitternetzlinien ein- oder ausblenden.
- Klicken Sie auf das Diagramm.
- Klicken Sie auf der Registerkarte „Entwurf“ in der Gruppe „Diagrammlayouts“ auf „Diagrammelement hinzufügen„.
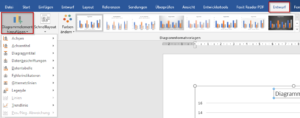
- Nehmen Sie die gewünschten Änderungen vor.
Diagrammgröße ändern
- Klicken Sie auf das Diagramm, und ziehen Sie an den Ziehpunkten um die Größe zu ändern.
- Die genaue Größe eines Diagramms können Sie auf der Registerkarte „Format“ in der Gruppe „Größe“ eingeben.
Wenn Sie ein Diagramm verschieben möchten, ziehen Sie es auf die gewünschte Position.
Diagrammdaten formatieren
Jedes Diagrammelement hat eine Reihe von Daten, die formatiert werden können. Beispielsweise die Farbe, die Füllung, die Linienart und die Ausrichtung. Diese Formatierungen können auf der Registerkarte „Format“ vorgenommen werden.

| Formatierungsoptionen | Beschreibung | Beziehen sich auf: |
| Füllung | Füllefekte für ausgewählte Form mit einer Volltonfarbe, einem Farbverlauf, einem Bild oder einer Textur. | Achsen, Balken, Diagrammtitel, Datenbeschriftungen, Legende, Diagrammtitel. |
| Linien | Optionen für Linien sowie Farbauswahl, Grad an Transparenz und Farbverlauf Optionen. | Achsen, Diagrammfläche, Datenbeschriftungen, Fehlerindikatoren, Gitternetzlinien, Legende, Diagrammtitel, Trendlinien. |
| Linienart | Optionen für Farbe, Stärke und Art der Linien für die Kontur. | Achsen, Diagrammfläche, Datenbeschriftungen, Fehlerindikatoren, Gitternetzlinien, Legende, Diagrammtitel, Trendlinien. |
| Schatten | Voreingestellte Schatten für Farbe, Transparenz, Größe, Unschärfe, Winkel und Abstand | Achsen, Diagrammfläche, Datenbeschriftungen, Legende, Diagrammtitel, Trendlinien. |
| 3D Format | Fügt ein 3D-Effekt zu Formen (oben, unten). | Diagrammfläche |
| Zahlen | Formatierungen wie Währung, Datum und Uhrzeit usw. | Achsen, Datenbeschriftungen |
| Ausrichtung | Optionen für vertikale-, rotierte-, und gestapelte Ausrichtung | Achsen, Datenbeschriftungen, Titeln, Legenden |
