
- Pause
händische Erfassung - Gesamtsaldo
Tagessaldo und Monatssumme - Feiertage
werden farbig gekennzeichnet - mit Blattschutz
die Spalten und Formeln können nicht geändert werden - 1 Jahr gültig
- Überstunden / Saldo
automatisch gerechnet mit Monatsübertrag - Sollzeit und Pausenvorgabe
können im Wochenplan definiert werden - Urlaubskalender / Dienstplan
für Urlaub und Dienstplanung, Krankheit, Gleitzeit - Feiertage
werden farbig gekennzeichnet und berechnet - Jahresübersicht
Arbeitszeiten und Abwesenheiten - Stundenlohn
der Gehalt kann automatisch gerechnet werden. - ohne Blattschutz
Mit der Arbeitszeittabelle können Sie die eigenen Arbeitszeiten oder die Zeiten Ihrer Mitarbeiter bequem erfassen und verwalten.
Arbeitszeittabelle hilft Ihnen vor allem bei flexiblen Arbeitszeiten den vollen Durchblick zu behalten. Tragen Sie einfach alle Uhrzeiten in die Arbeitszeittabelle ein und lassen Sie Excel die Arbeitszeit unter Beachtung der Pausen berechnen.
Eine Arbeitszeittabelle kann Abhilfe schaffen um die täglichen oder monatlichen Arbeitszeiten festzuhalten. Aber wie erstellen Sie eine Arbeitszeittabelle in Excel, die die Arbeitszeit tatsächlich berechnet und was gehört eigentlich alles zur Arbeitszeit?
Arbeitszeit berechnen
Die richtige Berechnung der Arbeitszeit ist abhängig von der Sollarbeitszeit und den im Arbeitsvertrag festgelegten Arbeitstagen.
| Wochenstunden | Tägliche Arbeitszeit | Monatliche Arbeitszeit |
| 40 Stunden | 8 | 174 |
| 38,5 Stunden | 7:42 | 167:27 |
| 30 Stunden | 6 | 130,5 |
| 20 Stunden | 4 | 87 |
Excel Arbeitszeittabelle erstellen
Eine Arbeitszeittabelle soll Ihnen Auskunft über geleistete Arbeitsstunden sowie Überstunden geben.
Arbeitszeittabelle erstellen
- Öffnen Sie Excel.
- Erstellen Sie eine Tabelle mit allen wichtigen Spaltenüberschriften (Datum, Arbeitszeitbeginn, Mittagspause, Arbeitszeitende, Arbeitsstunden). Ich habe folgende Tabelle erstellt.
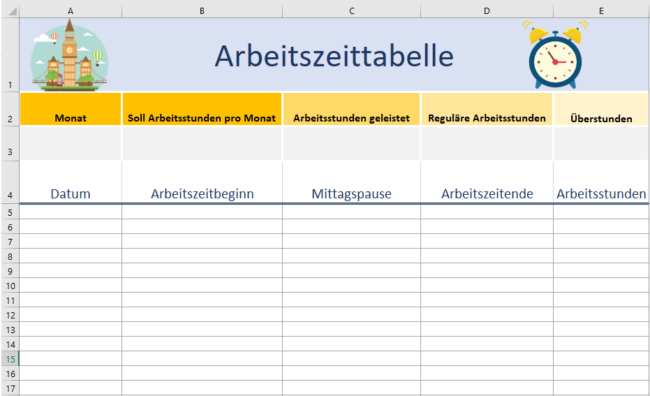
- In der Monat-Spalte A3 geben Sie das Datum (z. B. 01.05.2021) ein und formatieren (klicken Sie mit der rechten Maustaste auf die Zelle und wählen „Zellen formatieren“) es. Kategorie „Benutzerdefiniert“ und bei Typ geben Sie MMMM JJJJ ein.
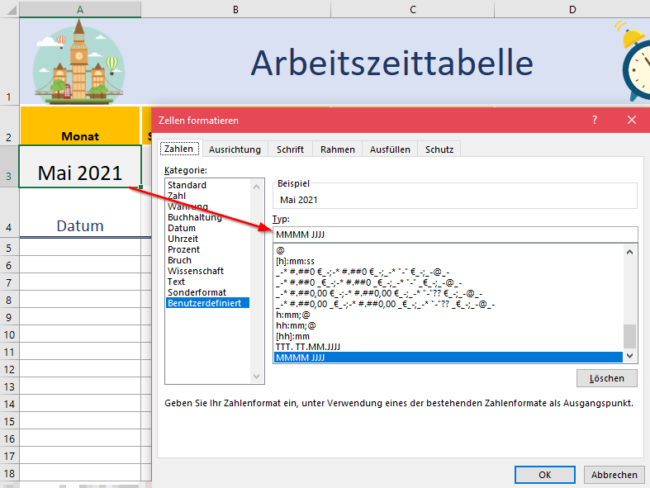
- Wechseln Sie zu der Datum-Spalte A5 und geben die Formel =A3 ein. In der nächsten Zeile also A6 geben Sie die Formel =A5+1 ein. Formatieren Sie die Zellen: Kategorie „Benutzerdefiniert“ und bei Typ geben Sie TTT. TT.MM.JJJJ ein. Danach ziehen Sie mit der Maus die Spalte A6 bis Sie den kompletten Monat sehen. Wenn Sie nun das Datum in der Spalte Monat ändern, ändert sich automatisch das Datum in der Spalte Datum.
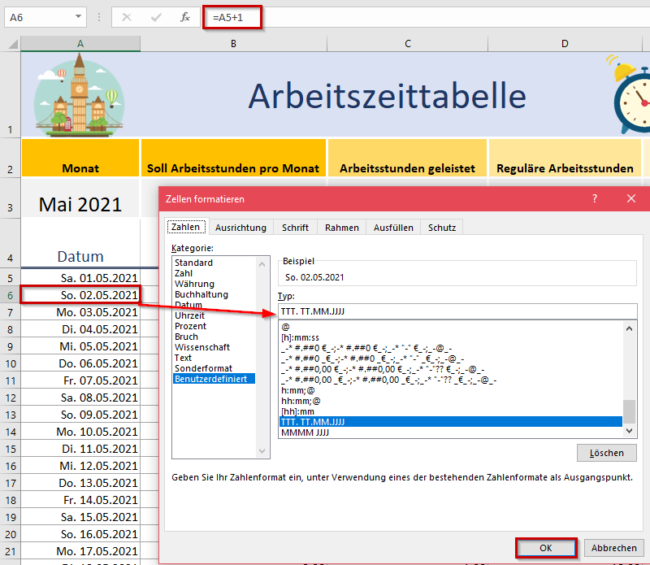
- In die Zellen Arbeitszeitbeginn, Mittagspause sowie Arbeitsende geben Sie für den jeweiligen Tag die Arbeitszeiten ein. Die Zeitangaben geben Sie mit Doppelpunkt ein, z. B. 08:00 oder 0:30. Formatieren Sie die Zellen als Uhrzeit.
Zeitangaben die mit Doppelpunkt in Excel eingegeben werden, werden von Excel als Uhrzeit erkannt. Excel speichert diese Zeitwerte automatisch als serielle Zahlen im Hintergrund. Alles über Datum- und Zeitberechnung finden Sie hier.
- Die Arbeitsstunden werden mit folgender Formel berechnet:
=WENN(D7;WENN(B7;WENN(B7>D7;D7+“24:00″-B7;D7-B7)-C7;““);““)
D7 = Arbeitszeitende
B7 = Arbeitszeitbeginn
C7 = Mittagspause
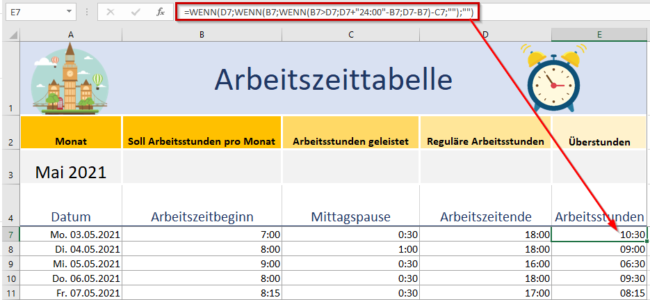
- Nun fehlen noch die Formeln für Arbeitsstunden geleistet, reguläre Arbeitsstunden sowie Überstunden. Für bessere Übersicht habe ich die Übersichtsspalten am Anfang der Tabelle positioniert.
| Soll Arbeitstunden pro Monat | Werden von Ihnen eingegeben |
| Arbeitstunden geleistet | =SUMME(E5:E35) Spalte E = Arbeitstunden |
| Reguläre Arbeitstunden | =WENNFEHLER(WENN(C3<=B3;C3;B3);““) C3 = Arbeitstunden geleistet B3 = Soll Arbeitstunden pro Monat |
| Überstunden | =WENNFEHLER(C3-D3; „“) C3 = Arbeitstunden geleistet D3 = Regzläre Arbeitstunden |
Anschließend werden alle Zelle als Benutzerdefiniert – Typ: [hh]:mm formatiert.
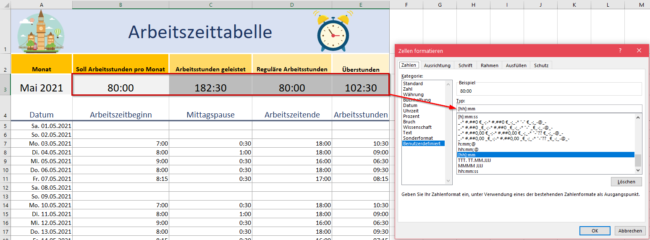
Unsere kostenlose Arbeitszeittabelle
Sie haben die Möglichkeit, die von uns erstelle, Arbeitszeittabelle kostenlos herunterzuladen. Wir hoffen trotzdem das Sie es geschafft haben, mithilfe unserer Anleitung selbst eine Arbeitszeittabelle zu erstellen.

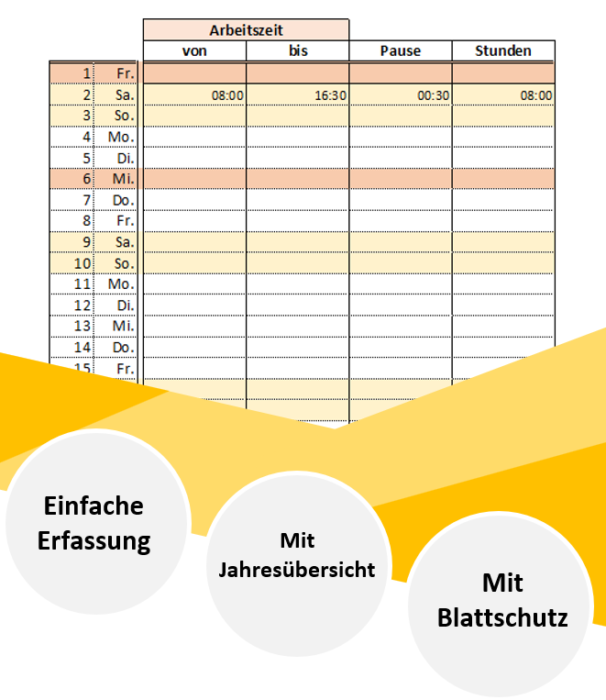
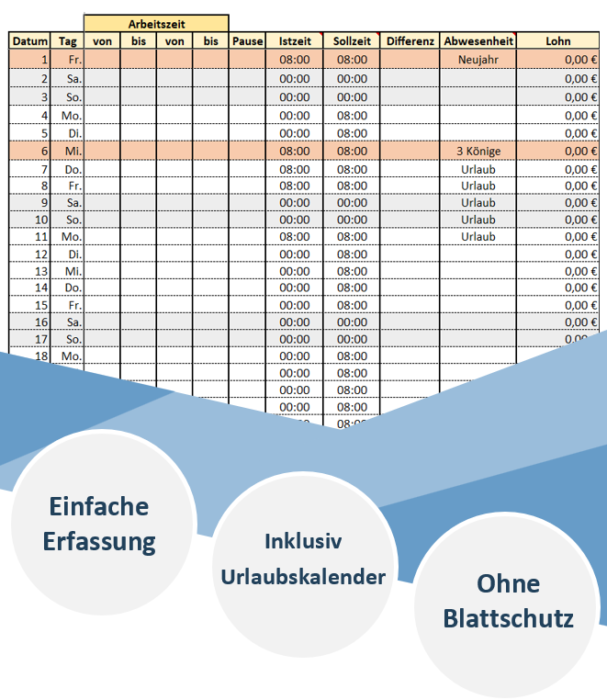
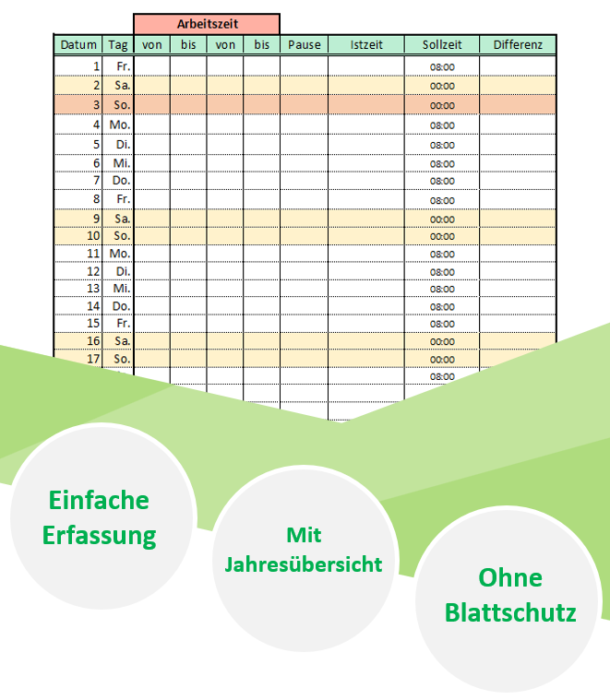
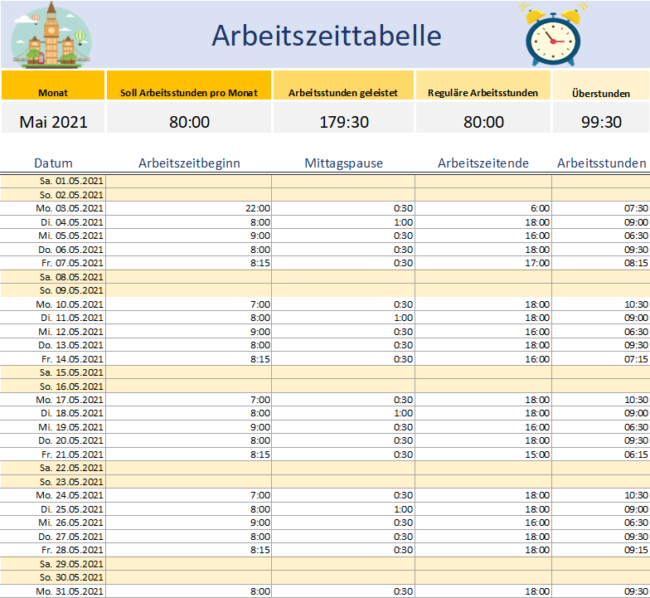
=WENN((ODER(D10=““;C10=““));0;WENN((D10<C10);0;WENN((D10-C10)*24<6,5;(D10-C10)*24;WENN((D10-C10)*24<9,75;(D10-C10)*24-0,5;(D10-C10)*24-0,75))))
Ich arbeite auch gerade an einem Arbeitszeitnachweis.
Da habe ich auch ein Spalte, in der die effektive Arbeitszeit angezeigt wird.
Um diese zusammenzuzählen habe ich folgende Formel verwendet :
=(F1:F30)*24
F steht hier für die Spalte, in der für 31 Tage die eff.Arbeitszeit errechnet und als Gesamtsumme ausgegeben werden soll.
*24 ist eine Anweisung, die bedeutet, das als Einheit für einen Tag als Grundlage der Berechnung 24 Stunden gelten.
Ich hoffe ich konnte die helfen
mfg
Anita
Hallo und vielen Dank für die tollen Tips. Ich bekomme es leider trotz allem nicht hin, mir in meiner Tabelle die Mehrarbeitsstunden (bei mir alles, was über oder unter 8 Stunden liegt) automatisch ausrechnen zu lassen. Kann mit jemand helfen?
(Bsp: ich habe gearbeitet von 8:00 bis 16:45, abzüglich 0:30 Pause ergibt 8:15 Arbeitszeit, jetzt soll mir angezeigt werden, dass das 0:15 zu viel war).
Lieben Dank für Geduld und Hilfe :-)