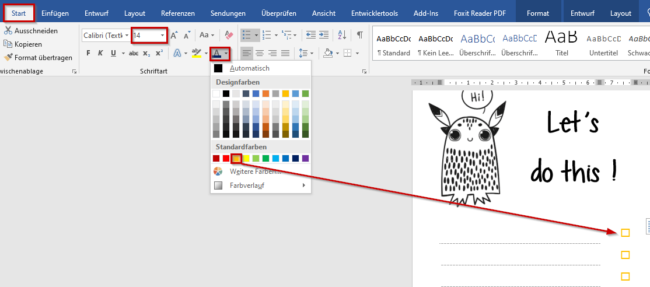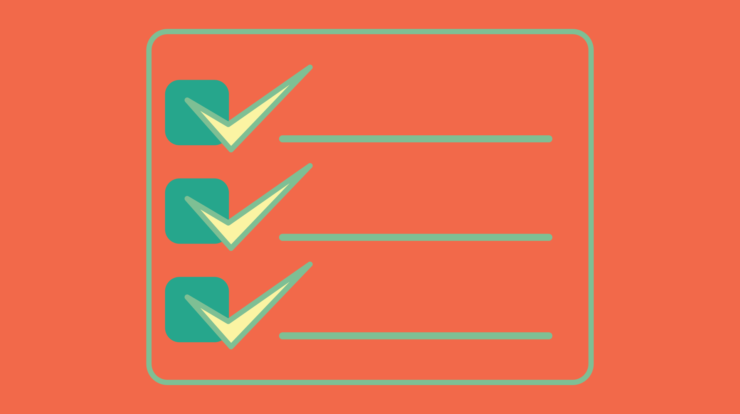
Kontrollkästchen zum Abhaken sind praktisch. Sie können damit ein Fragebogen, Formulare, Einkaufslisten oder eine ToDo-Liste in Word erstellen. Neben normalen Text-Formularfeldern können Sie auch auf Kästchen zum Ankreuzen zurückgreifen. Diese werden auch „Checkboxen“ genannt.
Die Kontrollkästchen können Sie zum Ankreuzen am Bildschirm einfügen. Formulare, die nicht am Bildschirm ausgefüllt werden, sondern in gedruckter Form gebraucht werden, können ebenfalls Checkboxen enthalten. Somit sind Kontrollkästchen geniale Organisationshilfen.
Kontrollkästchen zum Ankreuzen am Bildschirm einfügen
Die Kontrollkästchen bzw. Checkboxen, die am Bildschirm angekreuzt werden, werden in Word über die Entwicklertools aktiviert.
Wie Sie die Entwicklertools aktivieren, lesen Sie hier.
- Platzieren Sie den Cursor an die gewünschte Stelle Ihres Word-Dokuments.
- Klicken Sie auf die Registerkarte „Entwicklertools“ in der Gruppe „Steuerelemente“ auf das Symbol „Kontrollkästchensteuerelement“.
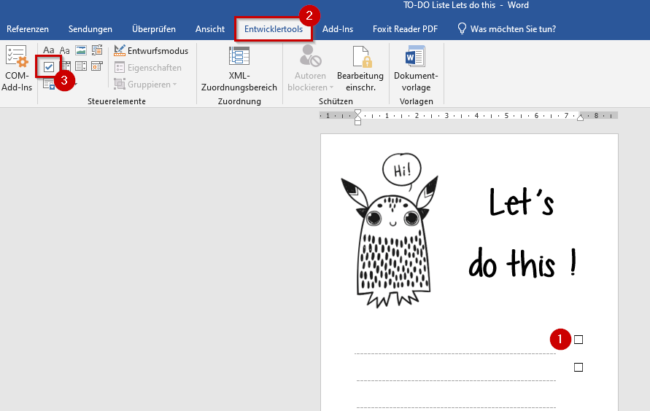
- Das Kontrollkästchen erscheint im Dokument. Mit einem Mausklick aktivieren oder deaktivieren Sie es. Um weiteren Text anzufügen, klicken Sie außerhalb des Kästchens.
Kontrollkästchen anpassen
Nun können Sie die eingefügten Kontrollkästchen auf umfangreiche Art und Weise anpassen.
- Markieren Sie die entsprechende Checkbox.
- Klicken Sie auf der Registerkarte „Entwicklertools“ in der Gruppe „Steuerelemente“ auf die Schaltfläche „Eigenschaften“.
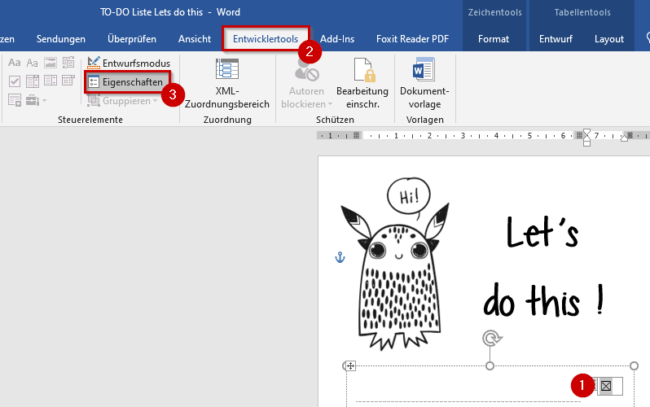
- Im erscheinenden Dialog können Sie unter anderem einen Namen für die Checkbox vergeben, um sie später in der Elementübersicht einfacher wiederzufinden. Über das Dropdown-Feld „Farbe“ können Sie den Farbton auswählen.
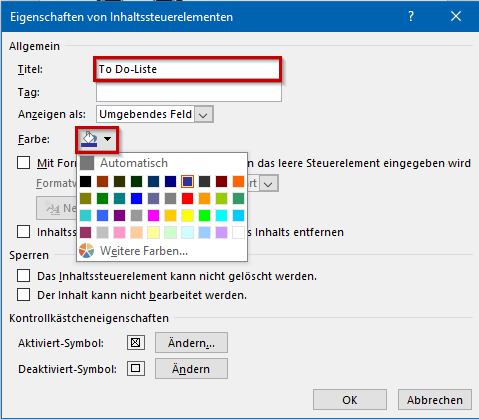
- Im Bereich „Sperren“ können Sie jede einzelne Checkbox vor dem Löschen schützen oder dafür sorgen, dass ihr aktueller Inhalt nicht bearbeitet werden kann.
- Um die Optik anzupassen, klicken Sie neben den Feldern „Aktiviert-Symbol“ und „Deaktiviert-Symbol“ auf die entsprechende Schaltfläche „Ändern“. Nun wählen Sie ein anderes Symbol oder auch Buchstabe für den jeweiligen Zustand aus. Klicke anschließend auf „Ok“, um die Änderungen zu übernehmen.
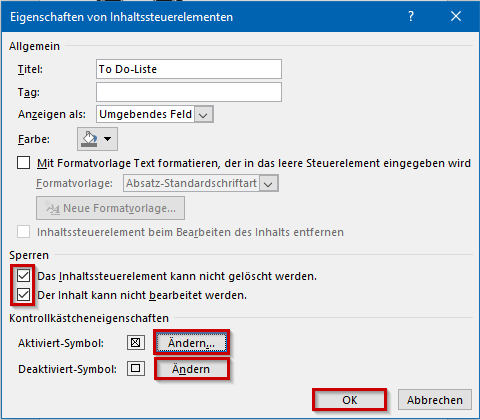
- Die Größe des Kontrollkästchens können Sie ganz einfach wie jeden Text ändern. Dazu markieren Sie das Kontrollkästchen und auf der Registerkarte „Start“ in der Gruppe „Schriftart“ passen Sie die Schriftgröße an. Die Farbe des Kontrollkästchens lässt sich ganz schnell ändern, in dem Sie auf „Schriftfarbe“ klicken und eine andere Farbe auswählen.
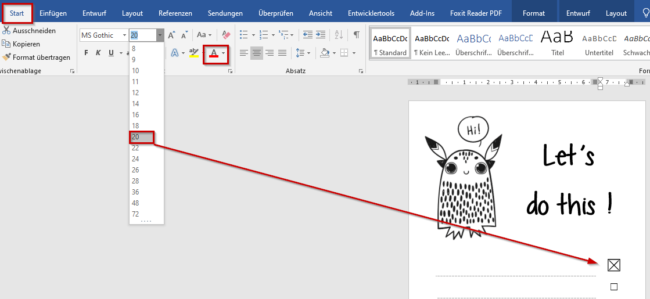
Kontrollkästchen zum Ausdrucken einfügen
Kontrollkästchen, die nicht am Bildschirm angekreuzt werden, sondern in gedruckter Form gebraucht werden, können Sie ebenfalls in Word einfügen.
- Schreiben Sie die Punkte Ihrer Checkliste untereinander auf und markieren Sie diese.
- Klicken Sie auf der Registerkarte „Start“ in der Gruppe „Absatz“ auf den kleinen Pfeil beim Symbol „Aufzählungszeichen“. Es wird eine Auswahl an Symbolen angezeigt. Ist kein Passendes dabei, wählen Sie „Neues Aufzählungszeichen definieren“. In der Schriftart „Wingdings“ haben Sie einige Zeichen zur Auswahl, welche sich für eine Checkbox eignen. Klicken Sie Ihr gewünschtes Zeichen an und wählen Sie dann „OK“ aus. Bestätigen Sie noch einmal mit „OK„.
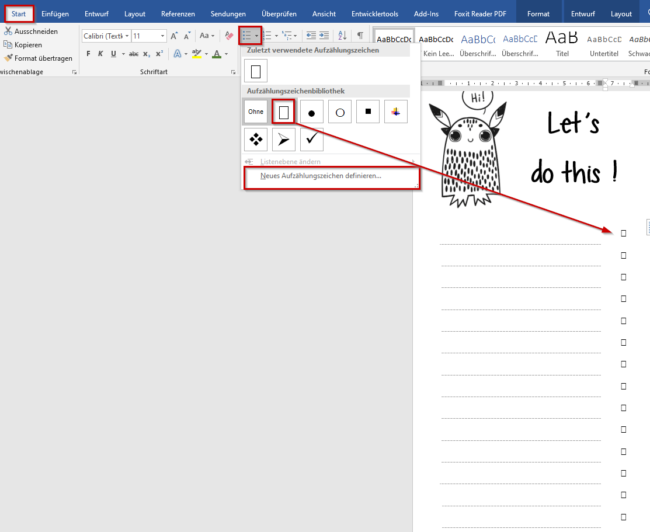
- Nun haben Sie Ihre Liste mit Kontrollkästchen versehen. Die Größe des Kontrollkästchens können Sie ganz einfach wie jeden Text ändern. Dazu markieren Sie das Kontrollkästchen und auf der Registerkarte „Start“ in der Gruppe „Schriftart“ passen Sie die Schriftgröße an. Die Farbe des Kontrollkästchens lässt sich ganz schnell ändern, in dem Sie auf „Schriftfarbe“ klicken und eine andere Farbe auswählen.