
Eingefügte Objekte sind Dokumente oder andere Dateien, die Sie in Excel Datei einfügen können. Statt mit gesonderten Dateien zu arbeiten, ist es manchmal einfacher, alle eingebettet in einem Dokument zu verwenden.
Anstatt ein Objekt einzufügen, können Sie auch ein Hyperlink zu einer anderen Datei einfügen. Dies hat den Vorteil, dass die Größe Ihrer Arbeitsmappe klein gehalten wird und alle Änderungen im zweiten Dokument in Ihrer Arbeitsmappe berücksichtigt werden. Der Nachteil ist, dass das zweite Dokument mit der Arbeitsmappe kopiert werden muss – oder zumindest auf einem Computer, auf den über das Netzwerk zugegriffen werden kann. Wenn Excel die zweite Datei, in der sich der Link befindet, nicht finden oder darauf zugreifen kann, kann Excel sie nicht anzeigen. Sie können Ihre Arbeitsmappe weiterhin öffnen, aber der Inhalt der verknüpften Datei wird nicht angezeigt.
Wie Sie ein Hyperlink in Excel Datei einfügen, können Sie hier lesen.
Wenn die Dateigröße kein Problem darstellt und Sie sicherstellen möchten, dass das zweite Dokument immer verfügbar ist, können Sie die Datei als Objekt in Ihre Excel Arbeitsmappe einbetten. Durch das Einbetten eines Objekts in eine Excel-Arbeitsmappe wird die gesamte andere Datei als Teil Ihrer Arbeitsmappe gespeichert. Wohin auch immer Ihre Arbeitsmappe geht, die eingebettete Datei geht mit. Natürlich ist die eingebettete Version der Datei nicht mehr mit der Originaldatei verbunden, sodass Änderungen in einer Datei nicht in der anderen wiedergegeben werden.
Um eine verknüpfte oder eingebettete Datei anzuzeigen, muss das Programm (z. B. für PDF Datei das Adobe Reader) auf dem Computer installiert sein um die Arbeitsmappe öffnen zu können.
Objekt in Excel Arbeitsmappe einfügen
- Klicken Sie innerhalb der Zelle des Arbeitsblatts, in der Sie das Objekt einfügen möchten.
- Klicken Sie auf der Registerkarte „Einfügen“ in der Gruppe „Text“ auf „Objekt“
 .
.
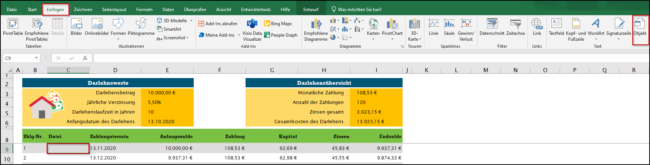
- Wählen Sie anschließend die Registerkarte „Aus Datei erstellen“ aus.
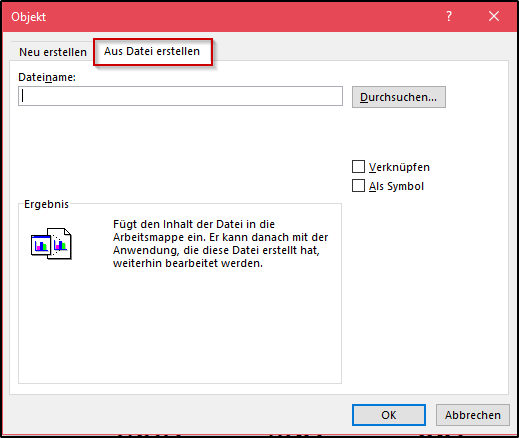
- Klicken Sie auf „Durchsuchen“ und wählen Sie die Datei aus, die Sie einfügen möchten.
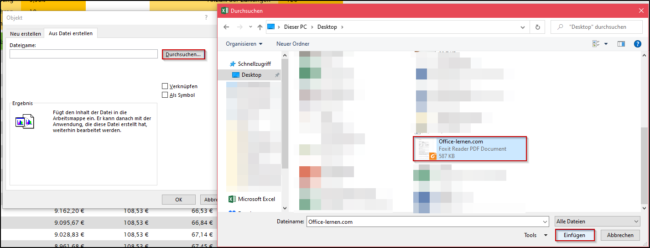
- Wenn Sie ein Symbol in die Tabelle einfügen möchten, anstatt den Inhalt der Datei anzuzeigen, aktivieren Sie das Kontrollkästchen „Als Symbol anzeigen„. Wenn Sie keine Kontrollkästchen aktivieren, zeigt Excel die erste Seite der Datei an. In beiden Fällen kann die gesamte Datei durch einen Doppelklick geöffnet werden. Klicken Sie auf OK.
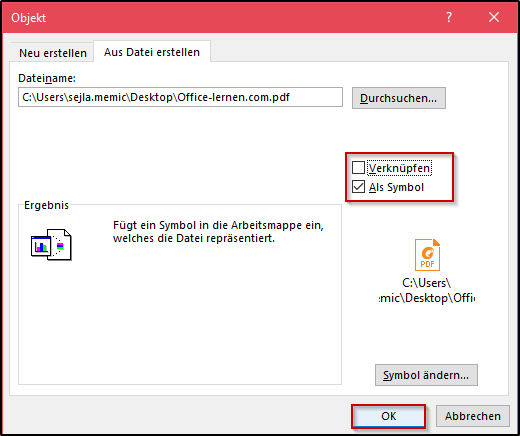
- Nachdem Sie das Symbol oder die Datei hinzugefügt haben, können Sie das Symbol oder die Datei an eine beliebige Stelle auf dem Arbeitsblatt ziehen und ablegen. Sie können auch die Größe des Symbols oder der Datei mithilfe der Zieh Punkte ändern. Klicken Sie einmal auf die Datei oder das Symbol, um die Zieh Punkte anzuzeigen.
