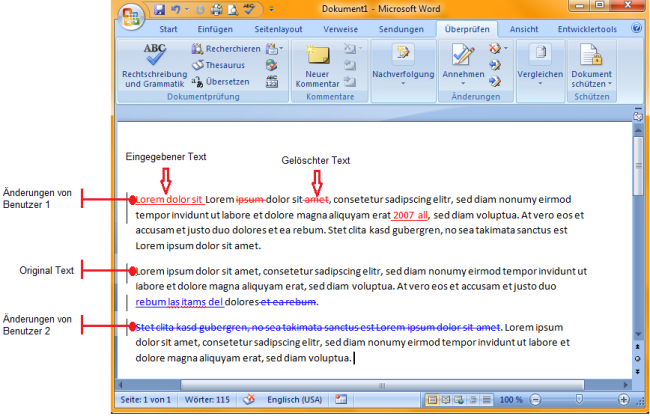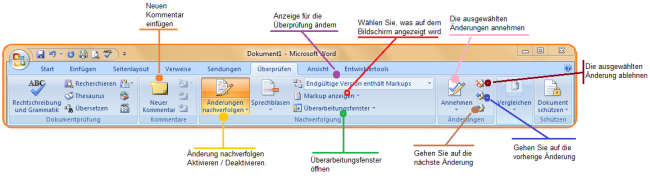Bisher habe ich immer nur über die vielen Möglichkeiten gesprochen wie Sie einzeln mit Word-Dokumenten arbeiten können. Jetzt möchte ich Ihnen zeigen, wie Sie Word-Dokumente mit anderen Personen verwenden können.
Word hat eine Reihe von Features, mit denen mehrere Benutzer an einem Dokument arbeiten können und somit sehen, was die andere Benutzer im Dokument bearbeitet haben.
Dazu gehören:
- Änderungen, Ergänzungen und Streichungen, die mehrere Personen an einem Dokument vorgenommen haben.
- Kennzeichnungen (Hinzufügen von Kommentaren zu einem Dokument).
- Hervorhebungen von Wörtern, Zeilen und Absätzen eines Dokuments.
- Vergleichung von Dokumenten.
Markierung in Word Dokument ändern
Wenn zwei oder mehrere Personen an einem Dokument gearbeitet haben, ist es hilfreich sofort erkennen zu können, welche Änderungen sie vorgenommen haben, ohne jedes Wort lesen zu müssen. Sie können diese Änderungen in Word sofort erkennen, wenn Sie die Funktion „Änderungen nachverfolgen“ aktivieren.
Die Funktion „Änderungen nachverfolgen“ identifiziert die Änderungen (Ergänzungen oder Streichungen), die jede Person in den Word Dokument vorgenommen hat. Jeder Person wird automatisch eine Farbe zugeordnet, und anhand dieser Farbe können die Änderungen der jeweiligen Person zur Kenntnis genommen werden.
Änderungen nachverfolgen
Wenn Sie Änderungen in Ihrem Dokument Nachverfolgen möchten, müssen Sie die Funktion „Änderungen nachverfolgen“ aktivieren. Ohne die Aktivierung der Funktion sieht jeder Text den jemand verändert ganz normal und Sie können die Änderungen nicht sehen.
Das Aktivieren von „Änderungen nachverfolgen“ bietet Ihnen und Ihren Kollegen eine Möglichkeit, Änderungen vorzunehmen, die einfach zu erkennen sind. Die Änderungen sind wie Vorschläge, die Sie überprüfen und dann entweder entfernen oder dauerhaft übernehmen können.
Sobald die Funktion „Änderungen nachverfolgen“ aktiviert ist, werden alle Änderungen nachverfolgt und der jeweiligen Person wird automatisch eine Farbe zugewiesen.
Aktivieren und Deaktivieren der Änderungsnachverfolgungung
- Öffnen Sie das Dokument und wechseln Sie oben zur Registerkarte „Überprüfen“.
- Klicken Sie unter der Kategorie „Nachverfolgung“ auf den Button „Änderungen nachverfolgen“.
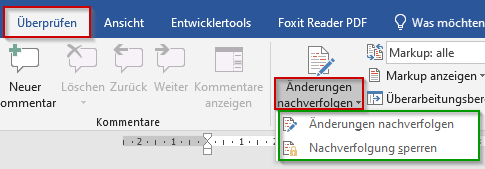
- Wenn „Änderungen nachverfolgen“ aktiviert ist, werden Löschungen durchgestrichen markiert, und die Zusätze werden mit einer Unterstreichung markiert. Die Änderungen verschiedener Autoren werden durch unterschiedliche Farben angegeben.
- Wenn „Änderungen nachverfolgen“ deaktiviert ist, werden Änderungen von Word nicht mehr markiert, aber die farbigen Unterstreichungen und durchgestrichenen Änderungen verbleiben im Dokument, bis Sie angenommen oder abgelehnt werden.
Nachverfolgung sperren
Damit niemand das Nachverfolgen der Änderungen deaktivieren kann, können Sie die Funktion mit einem Passwort sperren.
- Klicken Sie unter der Kategorie „Nachverfolgung“ auf den Button „Änderungen nachverfolgen“.
- Wählen Sie hier „Nachverfolgung sperren“.
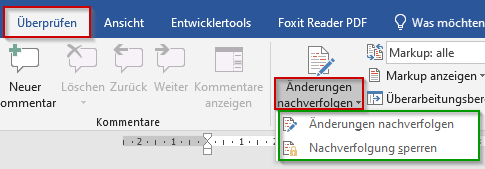
- Geben Sie ein Kennwort ein und klicken Sie auf OK.
Die Registerkarte „Überprüfen“
Die Registerkarte „Überprüfen“ bietet eine Reihe von Features, die Sie und andere Benutzer des Dokuments benutzen können, wie auf folgendem Bild gezeigt:
Änderungen genauer nachverfolgen
Word bietet Ihnen eine Reihe von Optionen für die Nachverfolgung von Änderungen. Diese werden im Dialogfeld Optionen festgelegt.
- Klicken Sie unter der Registerkarte „Überprüfen“ in der Kategorie „Nachverfolgung“ unten rechts auf die kleine Schaltfläche mit dem Pfeil.
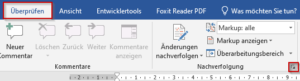
- Nehmen Sie die gewünschten Änderungen vor. Um erweiterte Optionen vorzunehmen, klicken Sie auf „Erweiterte Optionen“
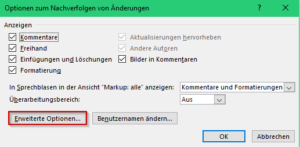
- Öffnen Sie die Dropdown-Listen neben den verschiedenen Optionen und ändern Sie die Optionen für die Anzeige von jedem dieser Elemente. Sie haben auch die Möglichkeit die Farben für jedes Elemente zu ändern.
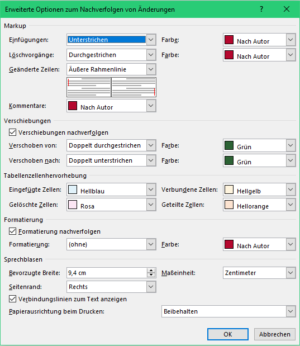
- Wenn Sie fertig sind, klicken Sie auf OK.
Sprechblasen anwenden
Word bietet Ihnen zwei Möglichkeiten die Änderungen nachzuverfolgen. Die erste Möglichkeit ist die Inline Ansicht, wo die Änderungen in den ursprünglichen Text vorgenommen werden und die die zweite Möglichkeit ist mit hilfe von Sprechblasen die auf der rechten Siete des Textes angezeigt werden.
Anzeigen von Änderungen und Kommentaren für bestimmte Bearbeiter
Ein Verfasser oder Bearbeiter möchte ein Dokument in der Regel so anzeigen, wie es aussehen wird, nachdem die Änderungen übernommen wurden. Dieses Verfahren bietet einem Verfasser oder Bearbeiter die Möglichkeit zu prüfen, wie das Dokument mit den Änderungen aussehen wird.
- Klicken Sie unter der Registerkarte „Überprüfen“ in der Kategorie „Nachverfolgung“ auf „Markup:alle“.
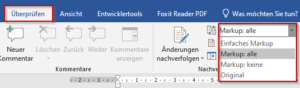
Wählen Sie die gewünschte Option aus:
- Zum Überprüfen der Änderungen, die durch eine rote Linie am Seitenrand gekennzeichnet sind, wählen Sie Einfaches Markup aus.
- Für eine detaillierte Ansicht der Änderungen wählen Sie Markup: alle aus.
- Um in einer Vorschau anzuzeigen, wie das Dokument aussehen wird, wenn Sie alle vorgeschlagenen Änderungen dauerhaft übernehmen, wählen Sie Markup: keine aus.
- Um das ursprüngliche Dokument so anzuzeigen, als ob alle vorgeschlagenen Änderungen entfernt worden wären, wählen Sie Original aus.
Änderungen annehmen oder ablehnen
Änderungen werden in einem Dokument durch einfaches Hinzufügen, Löschen und Formatieren des Textes gemacht. Wenn die Funktion „Änderungen nachverfolgen“ aktiviert ist, erscheinen die Änderungen entweder im Text oder in Sprechblasen am Seitenrand.
Sobald alle Änderungen an einem Dokument vorgenommen wurden, können Sie sich alle Änderungen anschauen, und entscheiden ob Sie die annehmen oder ablehnen möchten.
- Wenn Sie alle vorgenommenen Änderungen in einem Dokument auf einmal annehmen oder ablehnen möchten, klicken Sie auf den Pfeil nach unten neben „Annehmen“ oder neben „Ablehnen“ und wählen Sie „Alle Änderungen annehmen / ablehnen“.
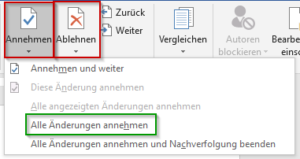
Überprüfen und Ausblenden von Überarbeitungen
Über den Überarbeitungsbereich können Sie schnell sicherstellen, dass alle nachverfolgten Änderungen aus Ihrem Dokument entfernt wurden. Der Abschnitt „Zusammenfassung“ am oberen Rand des Überarbeitungsbereichs zeigt die genaue Anzahl der Überarbeitungen und Kommentare an, die sich noch in Ihrem Dokument befinden.
Der Überarbeitungsbereich ermöglicht zudem das Lesen langer Kommentare, die nicht komplett in eine Kommentarsprechblase passen.
- Klicken Sie unter der Registerkarte „Überprüfen“ in der Kategorie „Nachverfolgung“ auf „Überarbeitungsbereich“.
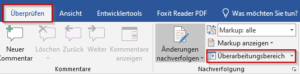
Führen Sie eine der folgenden Aktionen aus:
- Wenn Sie die Zusammenfassung am Rand des Bildschirms anzeigen möchten, wählen Sie Überarbeitungsbereich vertikal aus.
- Wenn Sie die Zusammenfassung am unteren Rand des Bildschirms anzeigen möchten, wählen Sie Überarbeitungsbereich horizontal aus.
Überprüfen der Änderungen nach Bearbeitungsart oder einem bestimmten Bearbeiter
- Klicken oder tippen Sie am Anfang des Dokuments.
- Klicken Sie unter der Registerkarte „Überprüfen“ in der Kategorie „Nachverfolgung“ auf „Markup anzeigen“.
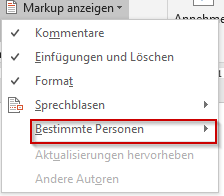
Führen Sie in der Liste Markup anzeigen eine der folgenden Aktionen aus:
- Deaktivieren Sie alle Kontrollkästchen, mit Ausnahme der Typen von Änderungen, die Sie überprüfen möchten.
- Zeigen Sie auf bestimmte Personen, und deaktivieren Sie dann alle Kontrollkästchen neben den Namen der Bearbeiter, deren Änderungen Sie anzeigen möchten, oder wählen Sie alle Bearbeiter aus, um die Kontrollkästchen für alle Bearbeiter in der Liste zu aktivieren oder zu deaktivieren.